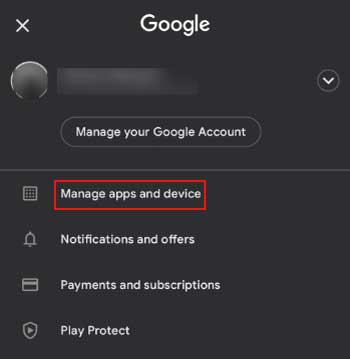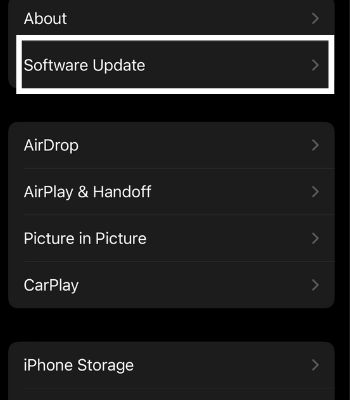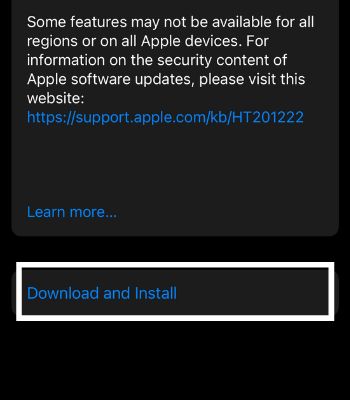Yet, sometimes you can face the problem of Google Maps voice not working. This can happen due to outdated phone software. You can update your phone’s software and see if the issue remains or not. Likewise, there can be various reasons behind the voice navigation not working. So, without delay, let’s get straight to the topic, see why the problem occurs, and learn the possible fixes.
Why Is My Google Maps Voice Not Working?
How Can I Fix Google Maps Voice Not Working?
A normal restart can help clear some minor bugs and software issues. Updating the Google Maps is also important. Likely, it is also important to check the internet connection of your phone.
The phone is on silent mode Outdated Google Maps Voice Navigation disabled for Google Maps Your phone’s software is outdated
Furthermore, you can find other methods to fix Google Maps voice from the list below.
Check the Network Connection
If the network connection is the issue, you can turn off the network connection on your phone and turn it back on. It can help restart the network and fix the problem of voice navigation. If you want to learn more about turning off the network connection on your phone, try these steps:On iPhoneOn Android
Check the Bluetooth Connection
If your phone is connected to a Bluetooth device, you will not hear voice guidance on your phone while using the Google Maps application. So, to use the Google Maps Voice on the phone, you must ensure that you are not connected to any other Bluetooth device. If you are not aware of how to turn off Bluetooth on your phone, you can follow these steps:On iPhoneiPhone users can also turn off Bluetooth by swiping up from the bottom and tapping the Bluetooth icon. On AndroidAndroid users can swipe down from the top and press the Bluetooth icon to turn it off.
Download Voice Directions
If you’re using voice navigation in Google Maps for the first time, it’s worth remembering that you’ll need to download Voice Directions. Likely a similar case can occur when voice directions are not updated. If it is not downloaded, you will hear a chime and you will not hear any voice directions. To download the Voice Direction, open Google Maps and leave it for some time. Doing so will automatically download voice directions.
Unmute Voice Navigation for Google Maps
If the voice navigation is disabled, then you will not hear the navigation guidance sound. So, at first, you need to enable it.
Increase the Volume of the Navigation Guidance
The issue with voice navigation can also emerge when the guidance volume is set to lower. So, you can try setting it to normal or louder.
Turn on Directions Pause Podcasts
You will need to pause the audio media such as audiobooks to get clear navigation. Instead, you can turn on Direction Pause Podcasts to pause other audio media. And it will allow you to hear the directions clearly during navigation.On iPhoneOn AndroidLike iPhone, you can also listen to music on Android with voice directions still on.
Unmute the Phone’s Volume
If the phone’s volume is muted or low, you won’t be able to hear the navigation voice. You can increase the navigation voice volume by increasing the phone’s media volume. You can press the Volume up button. With a Bluetooth device, you can increase the volume by increasing device volume.
Update Google Maps
With every Google Maps update, the developers fix bugs and add new features making the experience better for the users. However, at times, the voice navigation on Google Maps stops working due to bugs. So, updating Google Maps can also help fix the issue of voice navigation. On iPhone On Android
Update Your Phone
Outdated system software can also cause Google Maps Voice to stop working. Hence, updating the phone’s software can help fix bugs and security-related issues. It can also make your phone more compatible to run the applications with their new features.On iPhoneOn Android
Enable or Disable Play Voice Over Bluetooth
If you connect your Bluetooth device and still cannot hear voice navigation, make sure to turn on Play Voice Over Bluetooth.In contrast, sometimes, even when no Bluetooth device is connected, you still can’t hear the voice navigation. It may occur when you enable Play Voice Over Bluetooth and leave it on. Turning it off can also resolve the concern.Follow the steps to learn to turn on or off the Play Voice Over Bluetooth:
Clear Google Maps Cache
If the problem with voice navigation is due to corrupt files or a glitch in the application, clearing the cache memory of Google maps can help fix it. On iPhoneOn Android
Reinstall Google Maps
If you are still facing the issue, you can also try uninstalling and reinstalling the application.For Android, you cannot remove Google Maps since it is a built-in application. However, if you try to do it anyway, it will only uninstall the updates for the application.





![]()