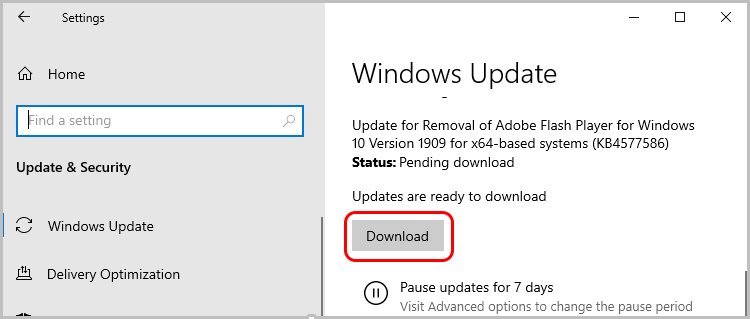When your Google Maps stops working, the first thing you can do is refresh the app or the website. Doing so helps fix small bugs and glitches. Also, make sure to have stable internet to load locations properly. Along with it, there are many other solutions to help Google Maps work more smoothly.
Causes for Google Maps to Not Working
How to Fix Google Maps Not Working?
Here, we will list different fixes depending on the error you are facing. If you cannot locate a place on the map or can’t make your Google Maps application work, look through the methods below.Below, we have listed some common causes for your Google Maps not working.
Outdated OSDisabled Location ServiceConnectivity ProblemsCorrupt Google Maps filesUsing Mobile/Cellular data
Check if Wifi-Only Option is Enabled
Before we get into these fixes, make sure to have stable connectivity. If Wi-Fi isn’t working well, switch to mobile data on your Android phone. But before you do that, make sure to disable the Wi-Fi-only option in your Google Maps settings. This option might not be available on all iOS versions.
Enable Location
As we talked about before, the GPS won’t be able to track locations when our location service is turned off. This can cause your Google Maps to not work. In such cases, we advise you to enable location service. Here’s how to do it.On iPhoneOn AndroidOn PCMake sure you refresh your Maps after enabling the location.
Log in to Your Google Account
If you haven’t already logged into your Google account, you might have problems viewing locations properly. Using Maps without an account is possible, but you won’t get access to most of its features. Connecting to your Google account is best if it isn’t working correctly because it automatically connects to the email used on your device. Here’s how you can connect your Google account to Google Maps. If this doesn’t work either, then try using another account and check whether it’s performing as it should or not.
Update Google Maps
If an update is available for your Maps application, it is best to download it because the glitches can be due to its outdated version. You can also try uninstalling and reinstalling the application if this does not work. If you use maps on the site, close the tab and reopen it.
Update the OS
Similar to dated applications, when the operating system on your device isn’t of the latest version, you are likely to face such bugs. Ensure you have installed the most recent version of OS for your device to avoid such problems during the rush.On iPhoneOn AndroidUpdating the operating system might vary on different Android phones. You can search for it on the search bar or locate it if you already know where it is. Usually, you can find it under About phone.On Windows
Turn on Background App Refresh
Background app refresh is basically a feature that lets applications on your phone update information in the background. When this is turned off, you might not receive notifications regarding the directions. Here’s how you can turn it on. On iPhoneOn AndroidAfter following these steps on your phone, restart your Google Maps application.
Clear Cache data
Clearing the cache data of your Google Maps application is always the best option when you experience glitches while viewing the map.On AndroidClearing the cache of an application is not easy on an iPhone. However, you can clean the cache and cookies of your web browser, like Safari, if you use Maps on a browser.
Reset Network Settings
If none of the methods from above work, we advise resetting your device’s network settings. Doing this will not only initialize the network settings, but it will also give it a fresh start where you can reposition all the connections.On iPhoneOn AndroidOn PCDoing so will restart your computer and forget all the network connections and passwords. Reconnect to the internet and open Google Maps again and see if it’s finally working or not.