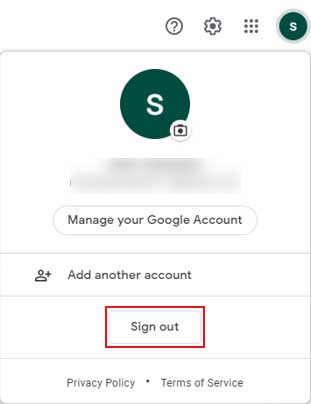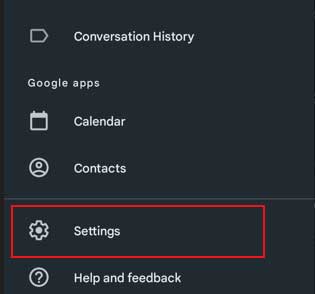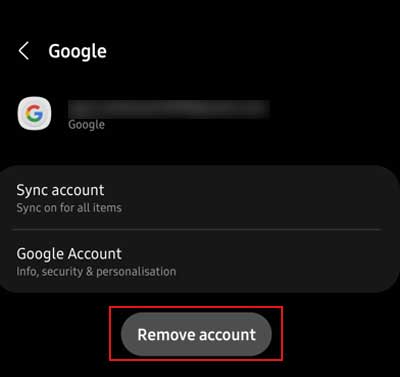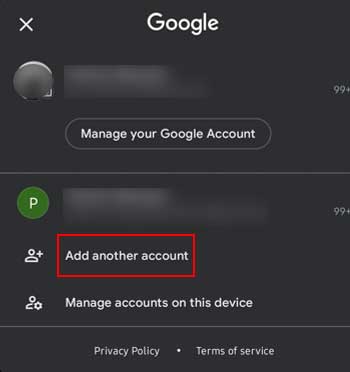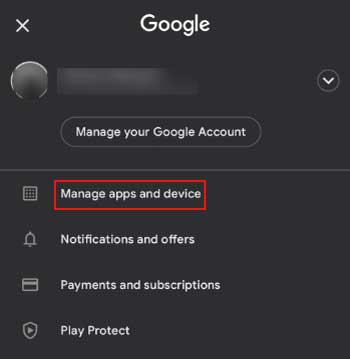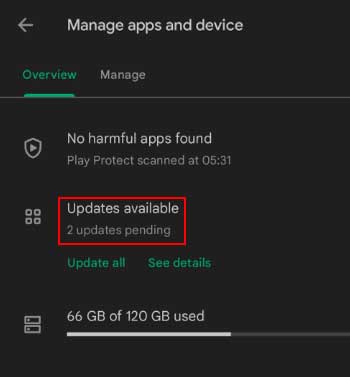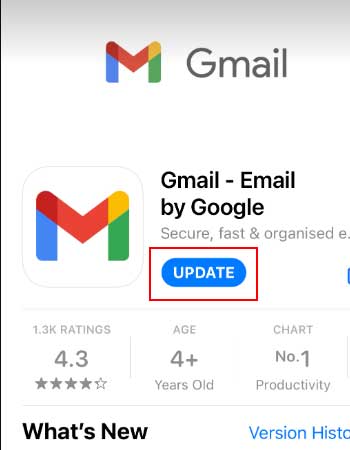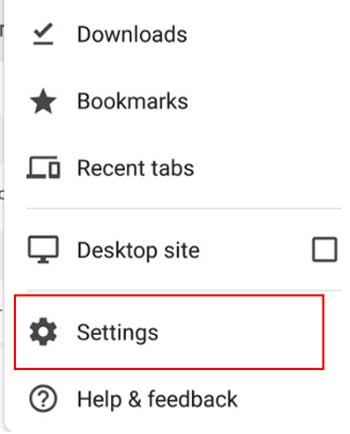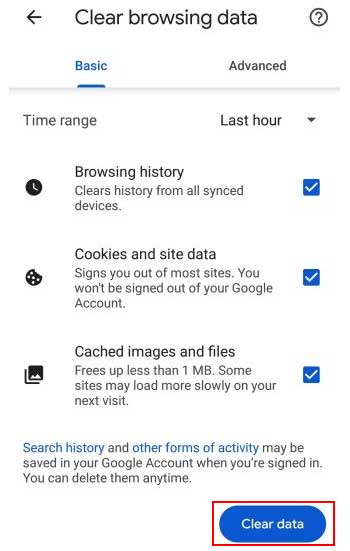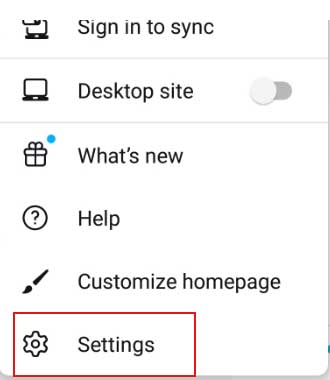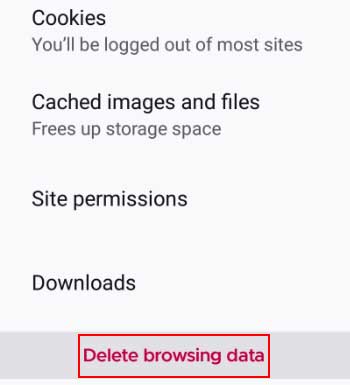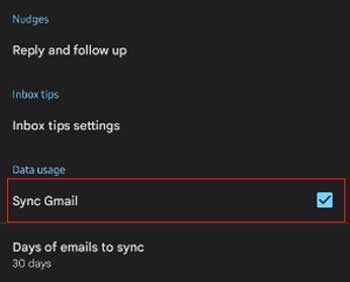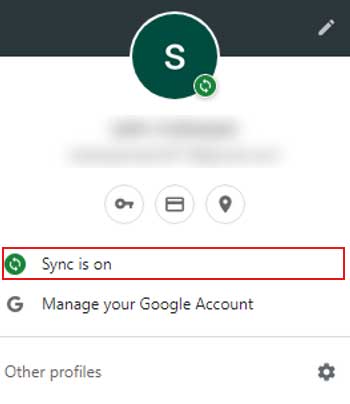The reason why this is happening might be because of the server. So, Gmail will send your email after the server gets fixed. Sometimes, your internet or the app itself could be at fault. But worry not because we will help you fix that.So, let’s not waste any time and read the article below to find out the cause and fix it instantly.
What is Causing Gmail to Not Send Emails?
How to Fix if Gmail is Not Sending Emails?
If your Gmail is not sending emails, we will tell you how to fix it. After navigating the causes, let’s move on with fixes.
Check Internet Connection
Our internet connection could be the one stopping you from sending any emails. Internet connection is very important while sending emails. If you use Wi-Fi, check and troubleshoot your LAN connection. You can test the speed of your Wi-Fi on various websites.If you use mobile data, check if you have enough mobile data to send an email. Also, turn off airplane mode.
Check Gmail Server Status
If you’re facing problems with Gmail, the Google server might be down. To check the Gmail server-status follow these steps:A green button next to it means no known issues. An orange button means that there is server disruption. A red button means server outage.If you see the green button, only you have problems going on with email. If you see orange or red, it means that the Google server is down and everybody is having problems with Gmail.
Log In and Out of Google
Try to log out and log in to your google account from Gmail. Removing your account and then adding it again refreshes your account and Gmail. Follow these steps to log out and log in.Here’re the steps to log out of your Google account:On Desktop BrowserHere’re the steps to log out of Gmail on the desktop browser:You can then sign in to your account to log in again.On Mobile Here’re the steps to log in again:
Update the Browser/App
As we’ve mentioned earlier, an un-updated browser will give you good performance. If you use outdated browsers, check for updates on your phone. You still need to update if you use the Gmail app. On AndroidOn iPhone
Clear Browsing Cache Data
If you use any browser, it is better to clear its Browsing Cache Data. If the browsing cache data is stored for a long time, it stacks up and causes errors.You can clear browsing cache data by following these steps:On Google ChromeThis will clear your browsing history, cookies and site data, cached images, and files.On FirefoxTo automatically clear the cache data, click on “delete cookies and site data when Firefox is closed”. If you select the box next to it, your cache data will be clearing manually so you don’t have to keep checking on it.
Clear Storage
Gmail requires a certain space in your phone to send emails. So, make sure you have enough space on your phone. You can clear some space by:
Clearing drafts.Clearing browsing data.Deleting unnecessary apps.Clearing cache data of apps.Optimizing photos and videosBy deleting old files.Back up your data
Use Gmail on Browsers
We know that mobile apps are better than browsers but often, the mailing app does not work as you want it to. On times like this, use the browser. Open Gmail on your browser and surf through it!If you use the Gmail app on your PC, try to use it from Google or Firefox. When you use the desktop mailing app, the composed email tends to save to drafts before being sent. So, it can be a little confusing for many people. Instead, use web browsers and open Gmail in it.
How Do I Sync My Gmail Account?
Gmail sync allows your data to be synced from desktop to mobile and mobile to desktop. Gmail will sync all your data, making your job easier. Gmail sync is useful since you can edit the email from one device, then save the email to drafts and send it through another device.Here’s how to do it:On MobileOn Desktop
Why is the Recipient Not Getting My Emails When I’ve Already Sent Them?
Check your Sent label first. If the certain email is in the sent label then the email has been successfully sent by your side. So, the problem lies on the recipient’s end. Tell them to check what’s causing it.