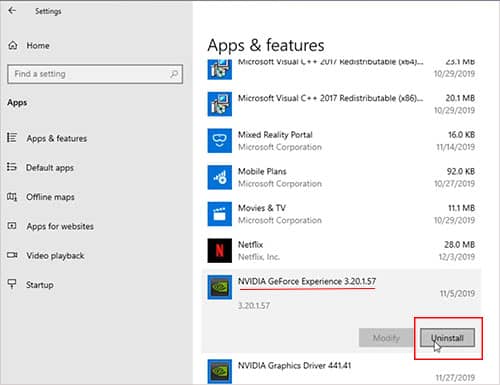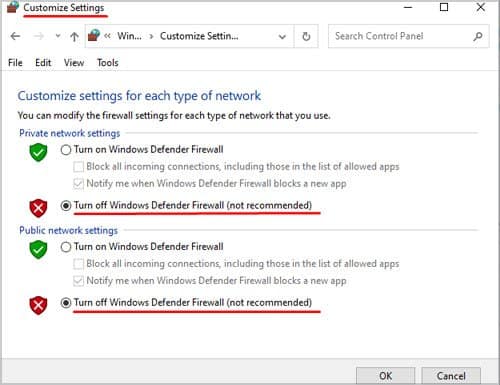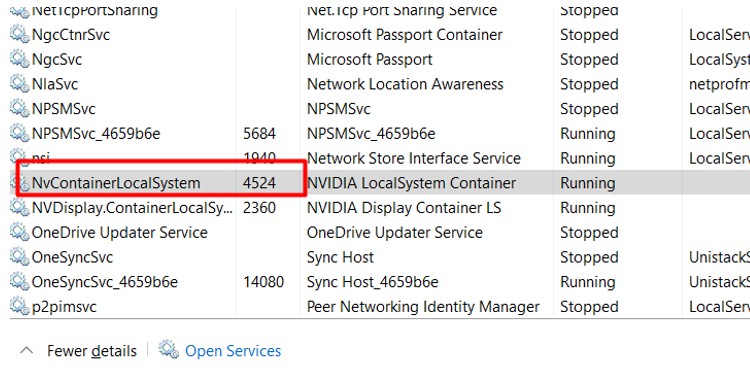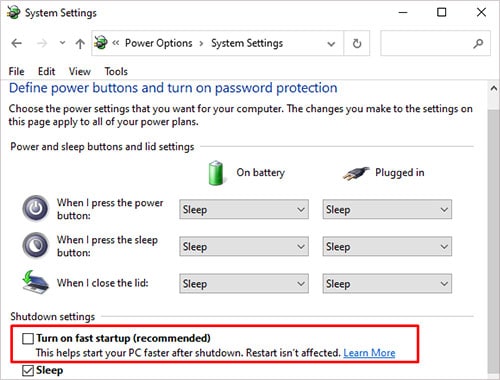GeForce Experience is a vital part of your computer’s graphics card. And if it is not working properly, the graphically-demanding task may not work properly on your computer. GeForce Experience generally starts to malfunction after a system/drivers update. Thankfully, fixing GeForce Experience is quite easy and won’t take much of your time. Bear with us as we offer the most effective troubleshooting steps that will fix your problem with GeForce Experience.
Why Is My GeForce Experience Not Working?
Problems with GeForce Experience are quite common and it is known to stop working/crash very often. Fortunately, there are more than a handful of quick fixes that will solve all your problems with the GeForce Experience.
Corrupted Files
GeForce Experience often stops working when the files of the program are corrupted. Files can get corrupted after a regular Windows Update.In some cases, malware/viruses can also damage the files which could be the reason why GeForce Experience stopped working in the first place.
Incompetent Drivers
Updating the graphics drivers of your computer that aren’t compatible with your GPU can cause GeForce Experience to stop working. Every NVIDIA GPU has its own compatible driver version that it supports. And forcing the latest version on an outdated GPU could be the reason why GeForce Experience is not working.
Installation Failure
A GPU in poor condition could trigger the GeForce Experience to stop working on your computer. If your GPU is worn out and causing display issues as well as the GeForce Experience isn’t working, it is likely that you have a failing GPU.
Admin Permission
Windows’ built-in Cryptographic Services could also cause GeForce Experience to stop working. Cryptographic Services is a management service that allows the computer to install new programs. And also helps run different applications including GeForce Experience.
Non-Compliance With the Requirements
GeForce Experience isn’t for all sorts of computers. Outdated processors from Intel and AMD, including the Core 2 Duo, Pentium 4, and Core 2 Quad series aren’t eligible to run GeForce Experience. To see if your PC is eligible for GeForce Experience, here are the system requirements that you should keep in mind.
How to Fix GeForce Experience Not Working?
Troubleshooting the GeForce Experience is an easy task and won’t take long before it’s back to its perfect health. GeForce Experience can be fixed by various different troubleshooting steps. Make sure to stick with us till the very end to find all the possible fixes.
Force Restart
GeForce Experience launches when you boot up your PC and it keeps running in the background. Upon booting, some glitches could cause the GeForce Experience to stop working. In such a case, force restarting the application is likely to solve the issue for you. The following steps shall be applied to force restart GeForce Experience.
Installing New Drivers / Roll Back Drivers
GeForce Experience often stops working after installing new drivers. For older GPUs, the new drivers might be incompetent and may cause the control panel to malfunction. The best possible solution to fix this issue is by rolling back to the previous version of the graphics card. Re-installing the previous version of the drivers will reset everything and the GeForce Experience will work perfectly. On the contrary, outdated graphics drivers could also cause GeForce Experience to not work properly. In such a case, installing the latest drivers could solve the issue. Before installing, make sure to install GeForce Experience in the drive where the Windows OS is installed. In case you’ve installed GeForce Experience on another drive, follow these steps:
Uninstall GeForce Experience and make sure every component is removed from the computer.Click on the ‘Start‘ button and write ‘Regedit’ in the search box.Navigate to ‘HKEY_LOCAL_MACHINE\SOFTWARE\Microsoft\Windows\CurrentVersion’. And locate “ProgramFilesDir” and “ProgramFilesDir (x86)” files. Modify “ProgramFilesDir” and “ProgramFilesDir (x86)” and set value data to the drive where Windows is installed. In most cases where Windows is installed on C drive, the set value data would look like ‘C:\Program Files’ and ‘C:\Program Files (x86)’.
Disable Anti-Virus
In some cases, Anti-virus could label GeForce Experience as a malicious application and restrict it from working. Users can try disabling the anti-virus and restarting the GeForce Experience. The majority of users were facing issues with GeForce Experience due to Anti-virus limitations. And they solved their issue by turning off the real-time protection and restarting GeForce Experience. In case you’re running AVG/Avast Antivirus, you can right-click on the AntiVirus icon on the Taskbar tray and turn off real-time protection.
Disable Firewall
Windows Firewall, much like an anti-virus, protects the system from malware and viruses. And it could also restrict some programs like GeForce Experience to stop working. An easy fix for such a problem is to disable the Windows Firewall for a short duration. Disabling the firewall is likely to fix the issue with GeForce Experience. Perform the following steps to disable the firewall on your computer:
Click on the Start button and search for ‘Windows Firewall’.Locate ‘Turn Windows Firewall On or Off’ and click on it. Check the box that says ‘Turn off Windows Firewall’.
Try running the GeForce Experience. If it still isn’t working, keep reading and try the other methods listed below.
Re-Enabling the GeForce Experience Services
GeForce Experience could be malfunctioning upon boot-up. The best possible fix for such a problem is to stop the service and re-enable it. In order to re-enable the GeForce Experience service, follow these steps:
Open Task Manager ( CTRL + Shift + Esc) and go to services. Locate ‘GeForce Experience’ or ‘Nvidia Container’ and right-click on them. If their status is stopped, then click on ‘Start Service’ and restart GeForce Experience.
Nvidia Telemetry Container service’, is a service that runs in the back. It also malfunctions and causes GeForce Experience to not work. Especially on Windows 10. Users must enable this service and label it as ‘Automatic’ in the services section. To do so, follow these steps:
Press Windows + R or type ‘RUN’ in the search box of the Start button.Type ‘services.msc’ and find ‘NVIDIA Telemetry Container service’.Double-click on the ‘Nvidia Telemetry Container service‘ and change its startup type to ‘Automatic’.
Disable Fast Boot Feature
The fast boot feature of Windows restricts applications from launching properly. Applications like GeForce Experience malfunction during the boot-up and don’t work oftentimes. Disabling the fast boot feature allows enough time for the computer to launch all the start-up applications. Including GeForce Experience, and other background 3rd-party applications that run in the background. If the previous troubleshooting steps haven’t solved the issue yet, disabling the fast boot feature may fix the issue. Perform the following steps to disable the fast boot feature:
Open Control Panel.Navigate to ‘Power Option’ and click on “Change settings that are currently unavailable”.Uncheck the box that says ‘Turn on Fast Start-up’ and save changes. Restart Computer.
Stopping Cryptographic Services
Cryptographic Services could actively restrict GeForce Experience to work or in some cases, even turn on. In order to stop the Cryptographic Services, users will have to follow these steps:
Open Task Manager ( CTRL + Shift + Esc)Right-click on ‘GeForce Experience‘ and select ‘End Process Tree’. The GeForce Experience application will be closed. Click on the ‘Services‘ tab and locate ‘CryptSvc’.Right-click on ‘CryptSvc’ and select stop.Restart Nvidia GeForce Experience.
A high number have individuals have found this method to be very effective. It is believed that disabling the Cryptographic services can solve the problems with the Nvidia GeForce Experience.
Override System Settings
If the fixes mentioned above haven’t fixed the issues, manually overriding the system settings for Nvidia GeForce Experience could also prove to be fruitful. Overriding the system settings will bypass any existing extension points that could be causing the interference. Follow these steps to manually override the system settings for Nvidia GeForce Experience:
Search for ‘Windows Security’ in the search box and open the tab.Locate the ‘App Control’ settings and double-click on ‘Exploit protection‘ settings.Locate and click on ‘Program Settings’ and click on ‘Add Program to Customize’ and select the path [GeForceExperience.exe] for GeForce Experience. The path is located inside the directory where GeForce Experience is installed. Click on ‘Edit’ and navigate to ‘Disable Extention Points’ settings. Next up, check the box for ‘Override System Settings’. Restart the PC and try running GeForce Experience.
Fresh Installation of Windows
If nothing works for you, try installing a fresh batch of Windows and it should solve the issue with Nvidia GeForce Experience. Corrupted OS files could cause some applications to malfunction and in such a case, re-installing Windows is your best bet.
How to Fix GeForce Experience Not Working – Error Code 0x0003
The GeForce Experience shows an error code when you haven’t updated your graphics drivers in a long while. Updating the graphics drivers to the latest version will solve the issue and GeForce Experience would run without any flaws. In order to find the most compatible Nvidia drivers, perform the following steps:
Download ‘Display Driver Uninstaller (DDU)’ and remove all the existing display drivers for your graphics card. Restart your computer.Go to the Nvidia Drivers Download page and select your graphics card from the drop-down list and click on search. Make sure to select ‘Game Ready Drivers’ or ‘GDR’ selected. Download the Game Ready drivers and open the setup.During the installation, make sure to check ‘Nvidia Graphics Driver and GeForce Experience’. In the custom installation box, check the ‘Perform a Clean Installation’ box and continue. Finish the setup and restart your computer.
How to Fix GeForce Experience That Is Not Recording?
GeForce Experience offers overlay in games and records videos in real-time. However, everything from corrupted driver files to system restrictions could cause GeForce Experience to not record videos. The simplest method to solve this issue is to navigate to ‘ShadowPlay’ on GeForce Experience and check the ‘Allow Desktop Capture’ box. It should fix the issues with the recording. However, if you’re still facing the same issue, a fresh installation of the latest version of GeForce Experience is likely to solve the issue for you.

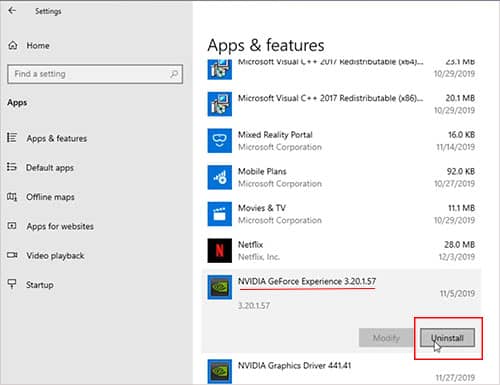

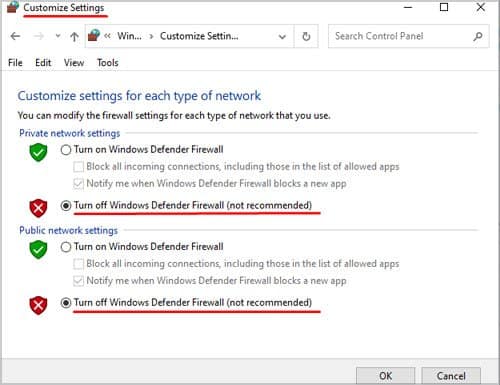
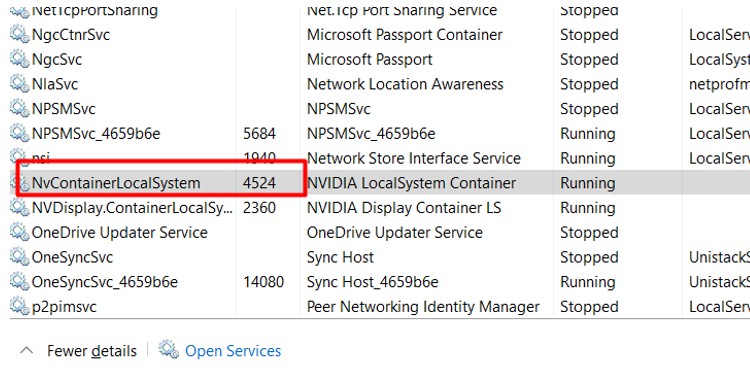

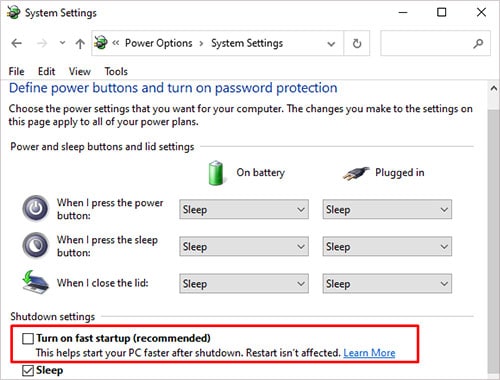




title: “Geforce Experience Not Working Try These Fixes” ShowToc: true date: “2022-11-30” author: “Richard Donahue”
GeForce Experience is a vital part of your computer’s graphics card. And if it is not working properly, the graphically-demanding task may not work properly on your computer. GeForce Experience generally starts to malfunction after a system/drivers update. Thankfully, fixing GeForce Experience is quite easy and won’t take much of your time. Bear with us as we offer the most effective troubleshooting steps that will fix your problem with GeForce Experience.
Why Is My GeForce Experience Not Working?
Problems with GeForce Experience are quite common and it is known to stop working/crash very often. Fortunately, there are more than a handful of quick fixes that will solve all your problems with the GeForce Experience.
Corrupted Files
GeForce Experience often stops working when the files of the program are corrupted. Files can get corrupted after a regular Windows Update.In some cases, malware/viruses can also damage the files which could be the reason why GeForce Experience stopped working in the first place.
Incompetent Drivers
Updating the graphics drivers of your computer that aren’t compatible with your GPU can cause GeForce Experience to stop working. Every NVIDIA GPU has its own compatible driver version that it supports. And forcing the latest version on an outdated GPU could be the reason why GeForce Experience is not working.
Installation Failure
A GPU in poor condition could trigger the GeForce Experience to stop working on your computer. If your GPU is worn out and causing display issues as well as the GeForce Experience isn’t working, it is likely that you have a failing GPU.
Admin Permission
Windows’ built-in Cryptographic Services could also cause GeForce Experience to stop working. Cryptographic Services is a management service that allows the computer to install new programs. And also helps run different applications including GeForce Experience.
Non-Compliance With the Requirements
GeForce Experience isn’t for all sorts of computers. Outdated processors from Intel and AMD, including the Core 2 Duo, Pentium 4, and Core 2 Quad series aren’t eligible to run GeForce Experience. To see if your PC is eligible for GeForce Experience, here are the system requirements that you should keep in mind.
How to Fix GeForce Experience Not Working?
Troubleshooting the GeForce Experience is an easy task and won’t take long before it’s back to its perfect health. GeForce Experience can be fixed by various different troubleshooting steps. Make sure to stick with us till the very end to find all the possible fixes.
Force Restart
GeForce Experience launches when you boot up your PC and it keeps running in the background. Upon booting, some glitches could cause the GeForce Experience to stop working. In such a case, force restarting the application is likely to solve the issue for you. The following steps shall be applied to force restart GeForce Experience.
Installing New Drivers / Roll Back Drivers
GeForce Experience often stops working after installing new drivers. For older GPUs, the new drivers might be incompetent and may cause the control panel to malfunction. The best possible solution to fix this issue is by rolling back to the previous version of the graphics card. Re-installing the previous version of the drivers will reset everything and the GeForce Experience will work perfectly. On the contrary, outdated graphics drivers could also cause GeForce Experience to not work properly. In such a case, installing the latest drivers could solve the issue. Before installing, make sure to install GeForce Experience in the drive where the Windows OS is installed. In case you’ve installed GeForce Experience on another drive, follow these steps:
Uninstall GeForce Experience and make sure every component is removed from the computer.Click on the ‘Start‘ button and write ‘Regedit’ in the search box.Navigate to ‘HKEY_LOCAL_MACHINE\SOFTWARE\Microsoft\Windows\CurrentVersion’. And locate “ProgramFilesDir” and “ProgramFilesDir (x86)” files. Modify “ProgramFilesDir” and “ProgramFilesDir (x86)” and set value data to the drive where Windows is installed. In most cases where Windows is installed on C drive, the set value data would look like ‘C:\Program Files’ and ‘C:\Program Files (x86)’.
Disable Anti-Virus
In some cases, Anti-virus could label GeForce Experience as a malicious application and restrict it from working. Users can try disabling the anti-virus and restarting the GeForce Experience. The majority of users were facing issues with GeForce Experience due to Anti-virus limitations. And they solved their issue by turning off the real-time protection and restarting GeForce Experience. In case you’re running AVG/Avast Antivirus, you can right-click on the AntiVirus icon on the Taskbar tray and turn off real-time protection.
Disable Firewall
Windows Firewall, much like an anti-virus, protects the system from malware and viruses. And it could also restrict some programs like GeForce Experience to stop working. An easy fix for such a problem is to disable the Windows Firewall for a short duration. Disabling the firewall is likely to fix the issue with GeForce Experience. Perform the following steps to disable the firewall on your computer:
Click on the Start button and search for ‘Windows Firewall’.Locate ‘Turn Windows Firewall On or Off’ and click on it. Check the box that says ‘Turn off Windows Firewall’.
Try running the GeForce Experience. If it still isn’t working, keep reading and try the other methods listed below.
Re-Enabling the GeForce Experience Services
GeForce Experience could be malfunctioning upon boot-up. The best possible fix for such a problem is to stop the service and re-enable it. In order to re-enable the GeForce Experience service, follow these steps:
Open Task Manager ( CTRL + Shift + Esc) and go to services. Locate ‘GeForce Experience’ or ‘Nvidia Container’ and right-click on them. If their status is stopped, then click on ‘Start Service’ and restart GeForce Experience.
Nvidia Telemetry Container service’, is a service that runs in the back. It also malfunctions and causes GeForce Experience to not work. Especially on Windows 10. Users must enable this service and label it as ‘Automatic’ in the services section. To do so, follow these steps:
Press Windows + R or type ‘RUN’ in the search box of the Start button.Type ‘services.msc’ and find ‘NVIDIA Telemetry Container service’.Double-click on the ‘Nvidia Telemetry Container service‘ and change its startup type to ‘Automatic’.
Disable Fast Boot Feature
The fast boot feature of Windows restricts applications from launching properly. Applications like GeForce Experience malfunction during the boot-up and don’t work oftentimes. Disabling the fast boot feature allows enough time for the computer to launch all the start-up applications. Including GeForce Experience, and other background 3rd-party applications that run in the background. If the previous troubleshooting steps haven’t solved the issue yet, disabling the fast boot feature may fix the issue. Perform the following steps to disable the fast boot feature:
Open Control Panel.Navigate to ‘Power Option’ and click on “Change settings that are currently unavailable”.Uncheck the box that says ‘Turn on Fast Start-up’ and save changes. Restart Computer.
Stopping Cryptographic Services
Cryptographic Services could actively restrict GeForce Experience to work or in some cases, even turn on. In order to stop the Cryptographic Services, users will have to follow these steps:
Open Task Manager ( CTRL + Shift + Esc)Right-click on ‘GeForce Experience‘ and select ‘End Process Tree’. The GeForce Experience application will be closed. Click on the ‘Services‘ tab and locate ‘CryptSvc’.Right-click on ‘CryptSvc’ and select stop.Restart Nvidia GeForce Experience.
A high number have individuals have found this method to be very effective. It is believed that disabling the Cryptographic services can solve the problems with the Nvidia GeForce Experience.
Override System Settings
If the fixes mentioned above haven’t fixed the issues, manually overriding the system settings for Nvidia GeForce Experience could also prove to be fruitful. Overriding the system settings will bypass any existing extension points that could be causing the interference. Follow these steps to manually override the system settings for Nvidia GeForce Experience:
Search for ‘Windows Security’ in the search box and open the tab.Locate the ‘App Control’ settings and double-click on ‘Exploit protection‘ settings.Locate and click on ‘Program Settings’ and click on ‘Add Program to Customize’ and select the path [GeForceExperience.exe] for GeForce Experience. The path is located inside the directory where GeForce Experience is installed. Click on ‘Edit’ and navigate to ‘Disable Extention Points’ settings. Next up, check the box for ‘Override System Settings’. Restart the PC and try running GeForce Experience.
Fresh Installation of Windows
If nothing works for you, try installing a fresh batch of Windows and it should solve the issue with Nvidia GeForce Experience. Corrupted OS files could cause some applications to malfunction and in such a case, re-installing Windows is your best bet.
How to Fix GeForce Experience Not Working – Error Code 0x0003
The GeForce Experience shows an error code when you haven’t updated your graphics drivers in a long while. Updating the graphics drivers to the latest version will solve the issue and GeForce Experience would run without any flaws. In order to find the most compatible Nvidia drivers, perform the following steps:
Download ‘Display Driver Uninstaller (DDU)’ and remove all the existing display drivers for your graphics card. Restart your computer.Go to the Nvidia Drivers Download page and select your graphics card from the drop-down list and click on search. Make sure to select ‘Game Ready Drivers’ or ‘GDR’ selected. Download the Game Ready drivers and open the setup.During the installation, make sure to check ‘Nvidia Graphics Driver and GeForce Experience’. In the custom installation box, check the ‘Perform a Clean Installation’ box and continue. Finish the setup and restart your computer.
How to Fix GeForce Experience That Is Not Recording?
GeForce Experience offers overlay in games and records videos in real-time. However, everything from corrupted driver files to system restrictions could cause GeForce Experience to not record videos. The simplest method to solve this issue is to navigate to ‘ShadowPlay’ on GeForce Experience and check the ‘Allow Desktop Capture’ box. It should fix the issues with the recording. However, if you’re still facing the same issue, a fresh installation of the latest version of GeForce Experience is likely to solve the issue for you.