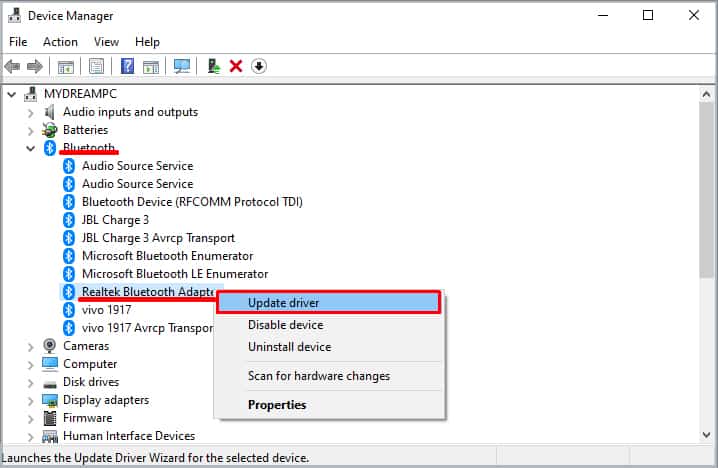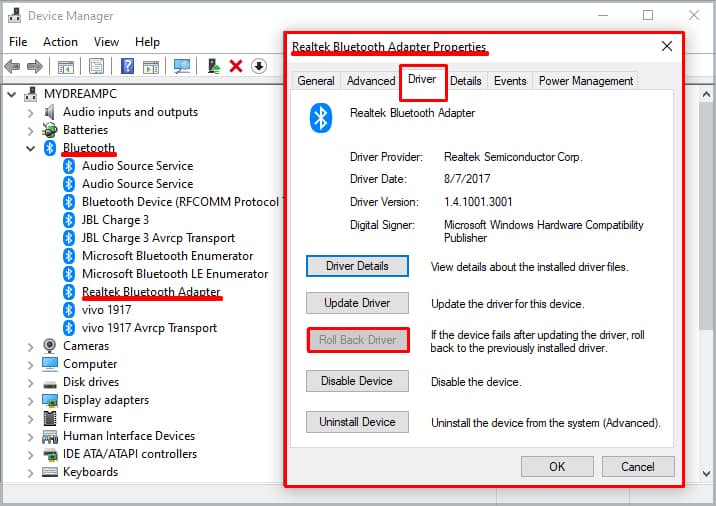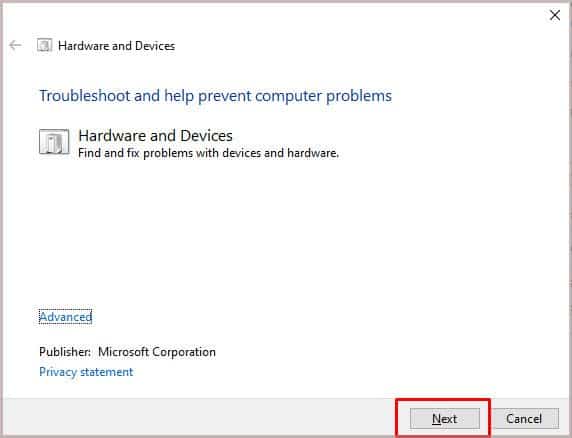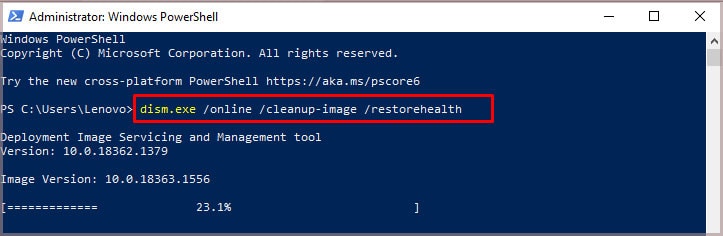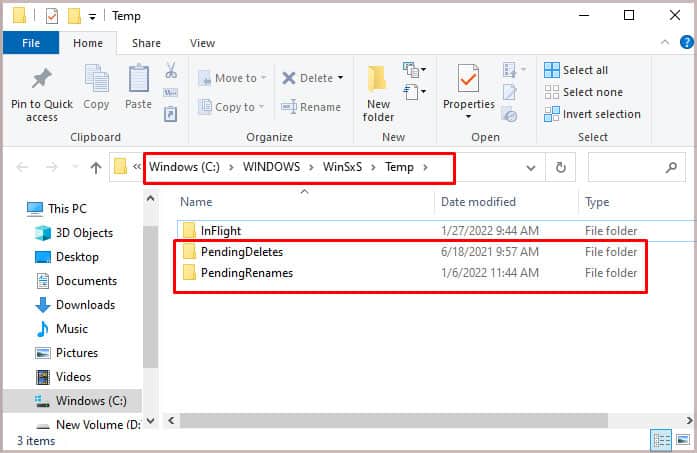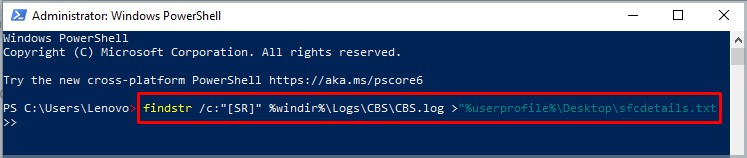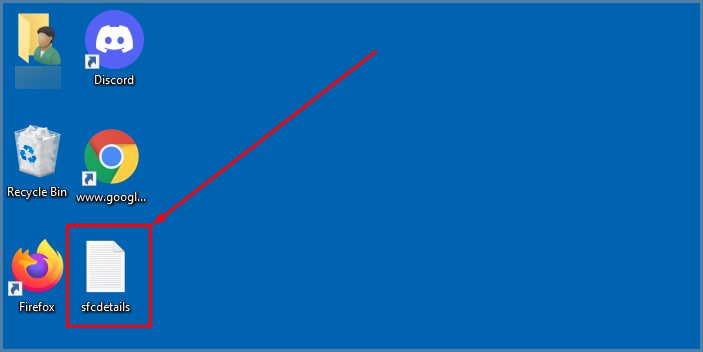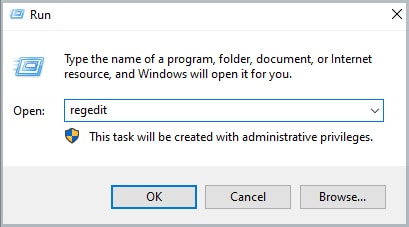What is Error 10?
Error 10 is a generic error that doesn’t tell you to which device it applies. It lets you know that the Device Manager utility could not start a hardware device it manages on your computer. If a device can’t start, it can’t perform whatever function it was trying to accomplish.Device Manager is a Windows utility where you can check the status of your hardware devices, manage drivers, and perform other operations related to the various devices on your computer. They’re all grouped into categories like Bluetooth, Storage Devices, and Processors.Since Error 10 doesn’t apply to a specific program, you’ll have to do a bit of sleuthing to figure out precisely what’s causing it. However, many people experience it on Bluetooth-connected devices and USB devices.
How to Fix ‘This Device Cannot Start. (Code 10)’
To fix Error 10, start by troubleshooting your drivers and device management. If you determine that adjusting the drivers doesn’t work, you may have to update and fix your system.
Restart Your Computer
As always, restart your computer before beginning. Sometimes a simple restart can clear all kinds of problems. Intel recommends a cold reboot, where you remove all the power from the computer. You also take the batteries out. Flip the PSU switch if you have one. Let the computer stay without power for a few minutes before restarting to see whether the problem is resolved.
Check Device Status
Check the status of the devices you think might be experiencing errors. If you can find one that shows an error, you know to troubleshoot that specific device.If you can’t find one experiencing an error, focus on the devices you were using or the most recently installed ones.
Reseat Your Devices
Specific devices like hard drives may not be properly installed. Check to see whether everything in your computer is seated correctly, plugged in snugly, and generally in working order. If a connection is loose or placed incorrectly, it’s likely to not function.One user found that the PSU wasn’t correctly plugged into their device. So make sure that each device in your computer is getting the correct type of power.
Update Your Device Drivers
You can update your drivers right in Device Manager. If you aren’t sure which device is causing the problem, you can update all of them.Look for a yellow exclamation point next to a device in Device Manager, too. If you see one, that’s an excellent place to start because that device has experienced an error. If you would rather download a driver from the manufacturer, the last few steps are different. You need to visit the manufacturer’s website and download the driver before beginning. Whichever way you update your drivers, repeat the process for all the devices in Device Manager that you think might be causing the problem. When you’re done, restart your computer. Try to repeat the steps that led to the error to see whether or not the issue is resolved.
Clean Driver Installation
Intel recommends a clean driver install if you’re experiencing issues with Error 10. This is a process where you remove the driver and then replace it with a new one. Sometimes removing the driver manually doesn’t take the first time. Make sure to go back and repeat the process until you’re sure it’s gone.It’s also essential to download the new drivers before deleting the old ones. You can get them from the device manufacturer’s website.If necessary, you can also return to Device Manager and install the drivers there.
Rolling Back Drivers
Sometimes new drivers have errors that prevent devices from working properly. If you recently updated a driver before Error 10 started appearing, consider rolling it back. When you have access to older drivers, rolling back the driver makes one of the older ones active.Now, if the device works and the error disappears, you should use the older driver until the problems with the newer one are fixed. Once it works, you can update your driver again to use the newest one.
Try Different Ports
If the problem is related to peripheral devices like USB-connected items, try to use a different port on your computer. Make sure it is plugged directly in while troubleshooting.If the problem occurs when the device is plugged into a USB dock, switch to using a powered dock if you can’t plug it directly into the computer. Some devices require more power to function, and if they don’t get it, you will see an error, and it won’t work.
Run the Troubleshooter
Windows has many built-in troubleshooters that can detect problems and even apply solutions, depending on what it finds. Since Error 10 is a hardware-related error, running the hardware troubleshooter can help find issues you might not even know that you had. You can run more than one troubleshooter in this area. Running multiple might help you find and fix various problems that cause Error 10. You can also run the Hardware troubleshooter, which isn’t available on that page. You will have to use Power Shell to run it.If it finds any errors, you should try to fix them even if the troubleshooter doesn’t advise you on how to do so. However, not every problem it finds will be applicable or necessary to fix. For example, I’m told my Steam Streaming Microphone is disabled when I run it. I don’t use that microphone, so it’s not something I am concerned about fixing. Narrow down the problems that might be causing Error 10 – things related to drivers, USB devices, or networking issues, for example. Then troubleshoot those errors directly.
Run the System File Checker
Since the System File Checker scan looks for issues with Windows, it might help fix an error that appears to be caused by a driver but is a system error. In later versions of Windows, you should run the DISM command before proceeding with SFC.You might get different results from this, including the scan finding no errors and the scan finding mistakes that it can or cannot fix.If it returns a message saying that Windows can’t complete the requested process, do the following:Sometimes the System File Checker finds corrupt files but can’t fix the problem. In that case, you need to get clean copies of files from another Windows computer and install them on your computer. (You can also reinstall your operating system if you desire.)Now the corrupted file should be replaced by the good file. If this doesn’t resolve the problem, you might need to restore your operating system.
Adjust the Registry
Some people have had success clearing Error 10 by changing a few entries in the registry. Two values called UpperFilters and LowerFilters often create problems that lead to this error.Keep in mind that changing the registry can damage your computer, especially if you make a mistake. Go slowly and make sure only to change the things that must be changed.Always back up your files and settings before editing the registry.Try to see whether you can replicate the events that led to Error 10 appearing once the computer is back on — if you can’t, then editing the registry should have fixed the problem.
Hardware Errors
Sometimes a piece of hardware fails and won’t work with the computer, no matter what software and settings changes you make.Try out your hardware on a different machine to see whether it works. If the same error occurs, there’s a chance you need to replace the failing hardware, whatever it might be.