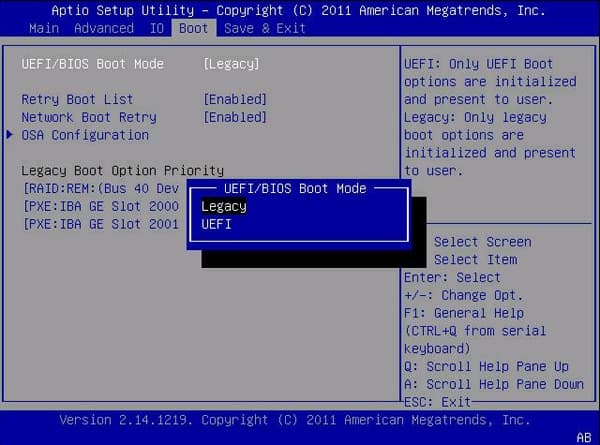It is one of the common installation errors but you can get lost while trying to resolve the issue yourselves. So, from switching the boot mode to converting the partition style of the installation drive, here are the ways to quickly fix your error message along with why the message was displayed in the first place.
What Are the Causes for This Error Message?
The error message “Windows cannot be installed to this disk. The selected disk is of the GPT partition style.” indicates that the computer is booted up in Legacy BIOS mode, but the hard disk is partitioned in GPT style. It is basically a compatibility issue between the boot system and the Partition style. However, we have listed some of the possible causes for this error message:
Why You Should Change the Partition Style?
Most computer systems these days already come with the ability to use the UEFI boot mode. It provides faster boot time, secure booting, better recovery features and can support few zettabytes of storage devices. Hence, you are better off using UEFI mode whenever possible.However, to boot your PC in UEFI mode you must have the drive configured in GPT partition style.But if you are using a relatively old PC and it doesn’t have the UEFI feature then your only option is to boot disk with the MBR partition style.Therefore, to solve the above error message, we can do two things:
Switch the boot mode to UEFI Convert the disk to MBR
How to Fix “Windows cannot be installed to this disk. The selected disk is of the GPT partition style.”
Unless you resolve the error message, you cannot continue further with the Windows installation process. Before proceeding with the following fixes you can check if your drive is in the GPT or MBR partition style. Then, you can go through other solutions such as using command prompt and other methods discussed in this guide.
Boot in UEFI Mode
When the installation starts, if the PC is booted in the wrong mode, Windows installation will not initialize. So the PC must be in the correct firmware mode. To install Windows on a disk with GPT partition style, you must boot your PC in UEFI mode. However, the problem may arise when your disk is already configured in GPT but you have booted your system in Legacy BIOS mode. Here’s how you can boot your PC in UEFI mode:
Convert GPT to MBR Using Command Prompt
This method requires wiping your drive and converting it to MBR. If you do not mind losing the data, you can proceed directly to the steps. But if the disk contains crucial information, you must create a full backup before even going through these steps.After changing the partition style, the disk will have a single unallocated space. Select the disk and click Next. The windows installation should start without any error message.
How to Change the Partition Style Without Data Loss
Using a third-party partition tool, we can easily convert the disk partition style from GPT to MBR and vice versa. This method does not require formatting the disk. However, if you change the partition style of your system disk the system may not start properly. In that case, you need to proceed with the windows installation process again.
How to Check if My Disk Is in MBR or GPT?
First, open Disk Management and right-click the left panel for the disk you want to check. Then select Properties and under the Volumes tab, you can view Master Boot Record (MBR) or GUID Partition Table (GPT) next to the partition style field.
Should I Use MBR or GPT?
If your system supports GPT then go with it as it is a better option than MBR in many cases. For instance, if you have a large drive (say more than 2 TB) and you want to create multiple partitions. With MBR you can create only four partitions whereas with GPT, you can create 128 partitions which is more than enough for real world use.