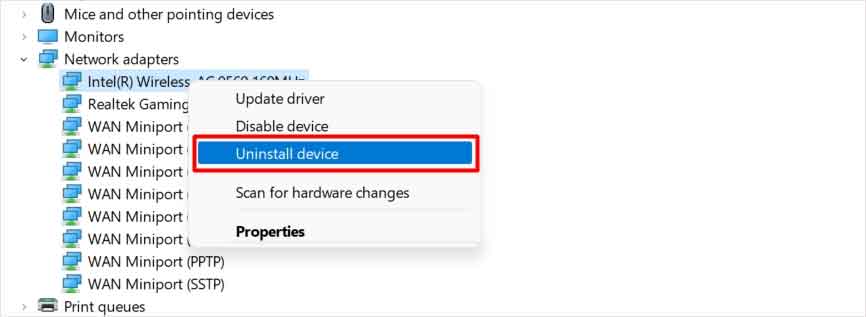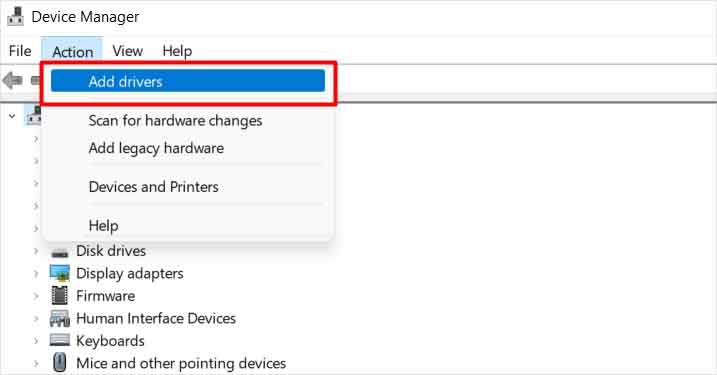Due to the nature of the issue, it’s not so easy to break down the root cause of the problem. This is because anything affecting internet connectivity can cause this issue for Windows. And the fixes follow the same pattern as well.Here, we will discuss the viable fixes to resolve the Windows communication issue.
What Causes Windows Can’t Communicate With the Device or Resource Issue?
How to Fix Windows Can’t Communicate With the Device or Resource?
First, you can try to restart your router, which would fix many problems. Then, you can use an Ethernet cable temporarily, which will help to figure out if it’s a problem with the wireless network adapter on your laptop. Ethernet working flawlessly indicates so.
Windows system bugsCorrupt DNS cacheDisabled IPv6Nonresponding DNS serverDHCP server issue
If not, you can try the solutions mentioned below:
Network Troubleshooters
Windows network troubleshooters can be initiated to fix any simple error caused to the internet connectivity. These troubleshooters are located in the Windows Settings and depending upon the type of connection, i.e., wired or wireless, you will be able to troubleshoot the adapters.Follow the steps below to continue:
Flush DNS
Pre-configured DNS overlapping or misconfigured settings/cache can cause a Windows to DNS server connection break, eventually resulting in the discussed issue. You can clean the DNS configurations on your computer through the command prompt by following the steps below:
Change DNS
Sometimes, the connected DNS(Domain Name System) server may not respond. Being a server-side issue, what you can try is using a different DNS server. We recommend Google’s DNS server or any other authentic DNS server. To change the DNS server you’re using, follow the steps below:
Manually Set IP
Another cause of the issue is related to DHCP leasing. It may create problems in the automatic IP setting process for your computer. To fix that, you can set a static IP for your device manually. Open the command prompt in admin mode and follow the:
Network Reset
Resetting the network will help Windows in cleaning the existing adapters and reinstall them. Other configurations of network devices and connections will also be cleared out, which will help in re-establishing the Windows connectivity and is supposed to fix the problem in most cases. Follow the steps below to perform a Network Reset on Windows:This solution would work in most scenarios, however, after resetting the network, you will have to reconfigure all settings. The process can be a bit harsh if you aren’t into networking. Therefore, you can try other methods in this article before jumping for Network Reset.
Enable IPv6
Enabling IPv6 on your computer is considered to fix various connection-related issues on Windows. This newest protocol overcomes IPv4 problems related to auto-configuration and others. To enable it, you will have to follow the steps mentioned below:
Update Network Drivers
Since corrupted or unmatching network drivers can also cause this issue, you should try to manually update the network drivers to the latest version from the device manager. For this, you will first have to find the model number of your computer, then head toward the PC’s manufacturer’s site on a different computer and download your driver files. Transfer the downloaded driver file to the erroneous computer through a USB flash drive. Now, follow:Restart your PC and check whether it solves your problem.
Windows Update
Some Windows system bugs causing internal issues can also lead to a network connection problem. This is likely to be resolved with a cumulative Windows update, if available. Follow the steps below to continue updating your Windows: