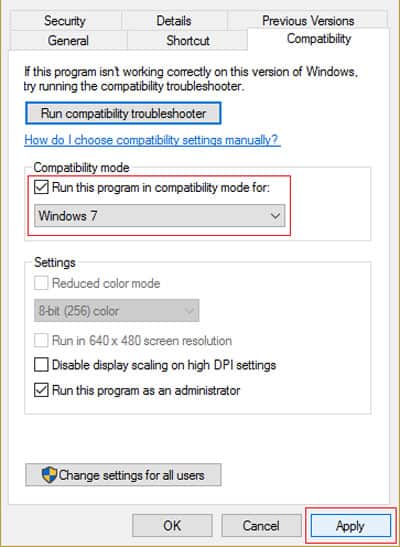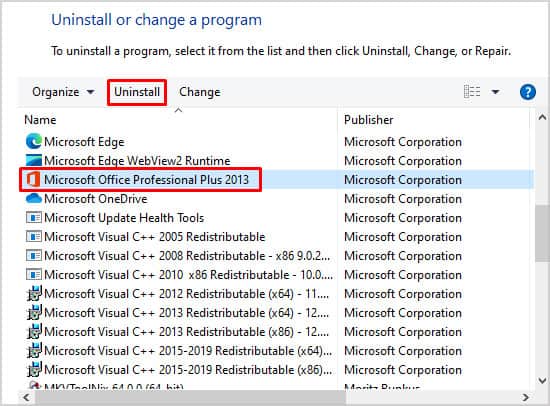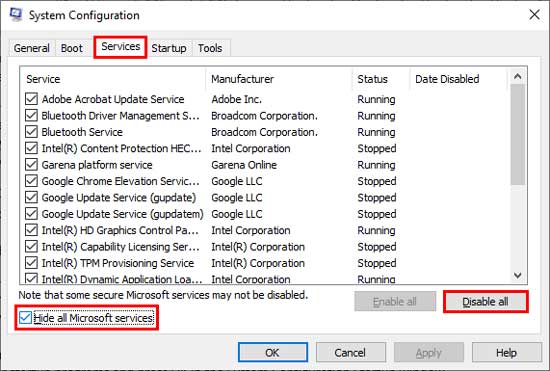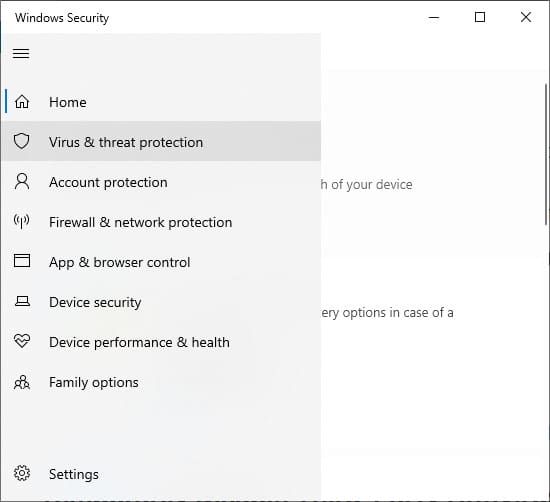When there is a problem with the Windows Installer MSI engine, it can’t install any software in your system. Sometimes there might be issues with the installer file as well. Running some troubleshooters will likely fix this issue. Or you might need to restart some internal features and services.
What Causes the There Is a Problem With Windows Installer Package Error
How to Fix the There Is a Problem With Windows Installer Package Error
There are some possible solutions you can apply to your system. Please try the methods mentioned below sequentially and check if the issue resolves after each.
Outdated or corrupt installer Restriction due to absence of administrator permission Installer incompatible with system architecture Outdated Operating System Your computer doesn’t meet the minimum requirements for the program
Before You Begin
Before trying advanced solutions for this issue, there are a few things you can do.
Check if the installer file’s size matches the original download size.Check if the file you downloaded is compatible with your system architecture (32-bit or 64-bit).Re-download the installer again and run it.Go to Task Manager (Ctrl + Shift + Esc) > Details tab and look for msiexec.exe. Right-click on it and select End Task. Then, run the installer.Check if you have enough space on your C:\ Drive. Sometimes having less than a few MBs of space can cause programs to run incorrectly.Restart your PC before running the installer again.
Run Installer With Administrator Account
Some installers might need an administrator account or elevated system privileges to install the software. In addition, many of the methods below also require you to log in as an administrator.Here’s how you can gain admin privileges on your account:You can also make another admin account and use it to log in before running the installer as an administrator.
Registry Editor Tweak
You can use this method to ensure that you run an installer as an administrator every time. It provides the same result as the above method. The only difference is you’ll have to apply the previous method every time you run a new installer, but you only need to do this process once.Here’s how you can tweak your registry to run all installers as an administrator automatically:
Launch Troubleshooters
Windows OS includes several troubleshooters to fix any errors in your system. Microsoft also provides additional troubleshooters, like the Program Install and Uninstall Troubleshooter. You can run this troubleshooter to check and resolve issues that may occur while installing an application:You can also run the Program Compatibility Troubleshooter. Right-click on your installer and select Troubleshoot compatibility to do so. Or you can go to Settings > Update & Security > Troubleshooter > Additional troubleshooters > Program Compatibility Troubleshooter > Run the troubleshooter to launch this utility.
Install in Compatibility Mode
Old programs may not be compatible with newer operating systems. You likely need to run your installer in compatibility mode if it installs some old software. Follow the steps below to do so:
Re-register Windows Installer
This error can also occur if your system hasn’t registered the Windows Installer Service properly.It is very easy to solve, and you only need to re-register this utility. Follow these steps to do so:
Check Windows Installer Service
You can also check if the Windows Installer service is running correctly. If it’s not, a few minor changes will fix the issue. Please follow the instructions below:
Update Windows Operating System
Windows Updates may solve many unresolved issues in previous Windows versions. It is better to keep your system fully updated for its smooth operation. We also recommend installing the latest Feature and Security updates for your system.Follow the instructions below to update your OS:
Repair or Uninstall Application
Sometimes previously installed applications may also cause problems while running the installer to update or reinstall it.You can try repairing the application or uninstalling it altogether before launching the installer to fix this issue. Please follow the directions below:
Run SFC and DISM
You can run these system file repair tools if your system experiences any system errors. They might fix the issue in many cases. But even if you can’t fix this issue, it’s still a good idea to run these utilities.Follow the directions below to use these features through the elevated Command Prompt:Restart your PC if they find and repair any error. Then, check if this issue remains.
Temp Folder Permissions
The Windows Installer uses the Temp folder to save any temporary files required for installing the software. If somehow you don’t have ownership of or full control over this folder, your installer may experience some errors while installing the program. You can easily fix this issue by changing its permission settings. Here’s how you can do so:
Run Installer After Clean Boot
You might be able to install the software without encountering this error on a clean boot. A Clean Boot allows starting Windows with minimum drivers and programs. This will likely bypass any issues caused by third-party interference.Follow the instructions below to perform a clean boot:Run the installer after a clean boot and check if you can install the program this time.
Scan for Malware
Some malware threats can infect the installer files or the Windows Installer. We recommend you turn on real-time protection on your Virus and threat protection or other antivirus programs to prevent such an issue. It’s best to enable cloud-based protection on your antivirus applications as well.Please scan your computer for malware and other threats if you encounter this error. Follow these steps to do so with the Virus & Threat Protection:
Reinstall Windows Installer
Sometimes the Windows Installer may get corrupted. In such cases, you can remove it from your system and reinstall it again to fix this issue. Here’s how you can do so:
Restore Your System
You can try restoring your system to a previously created restore point if the previous methods are ineffective. It will remove any error encountered after the restore point. Follow these steps to restore your system: