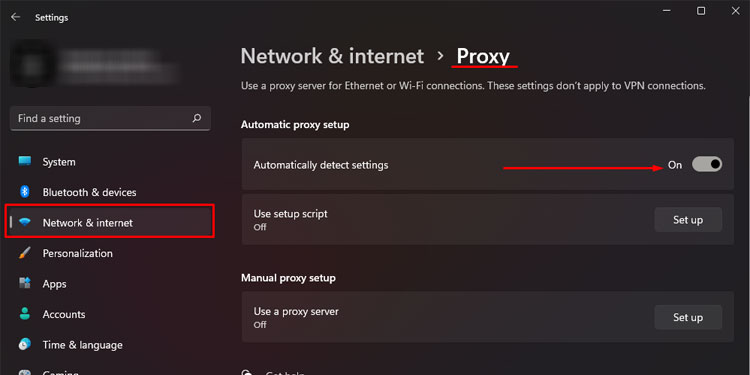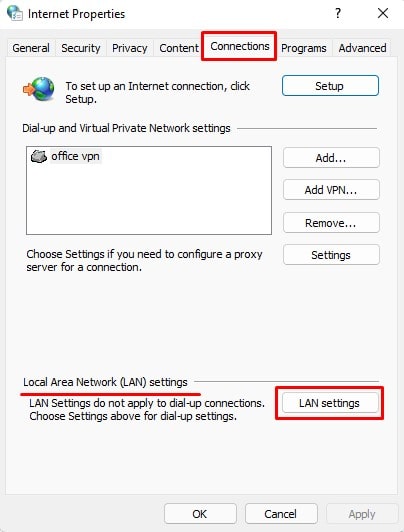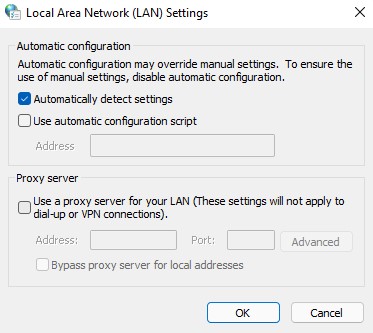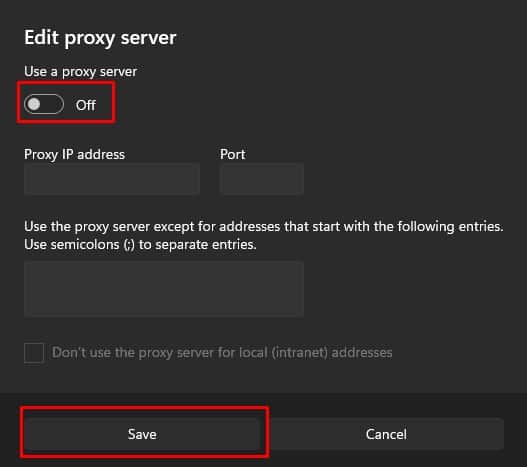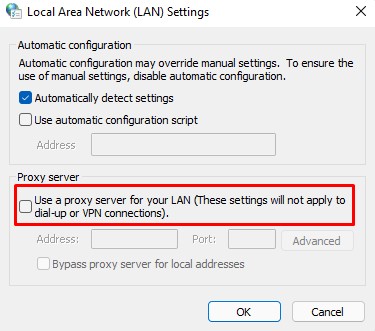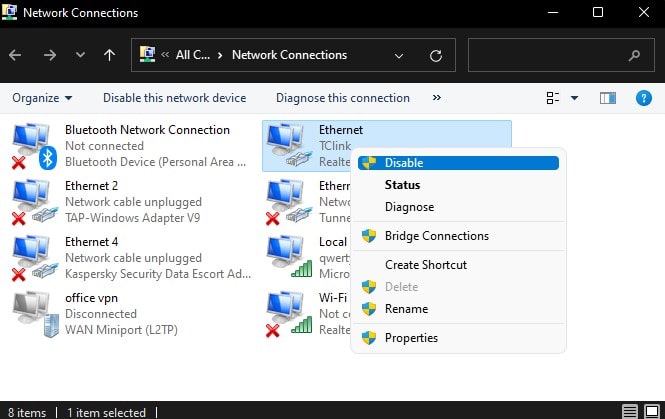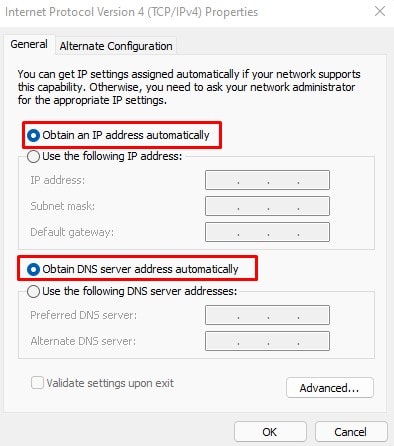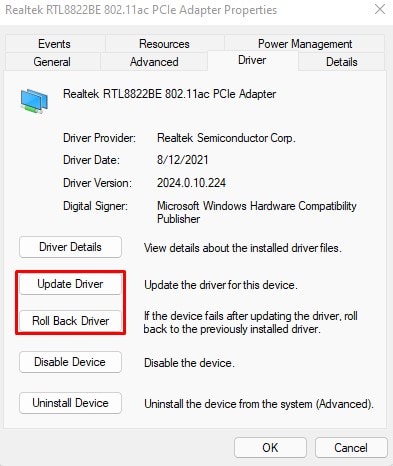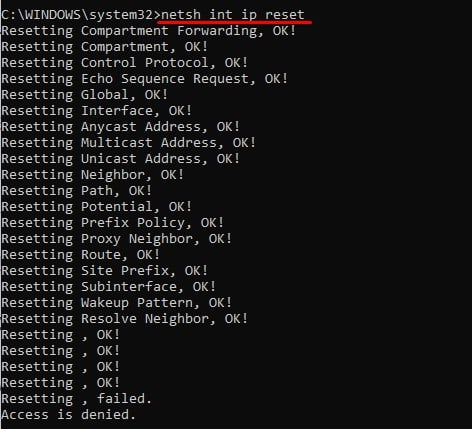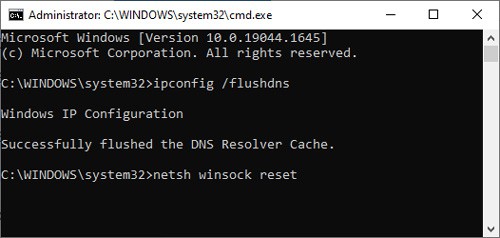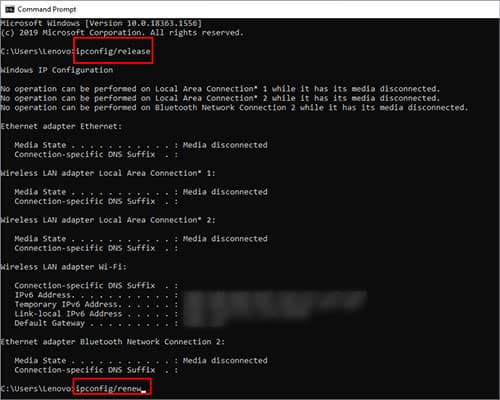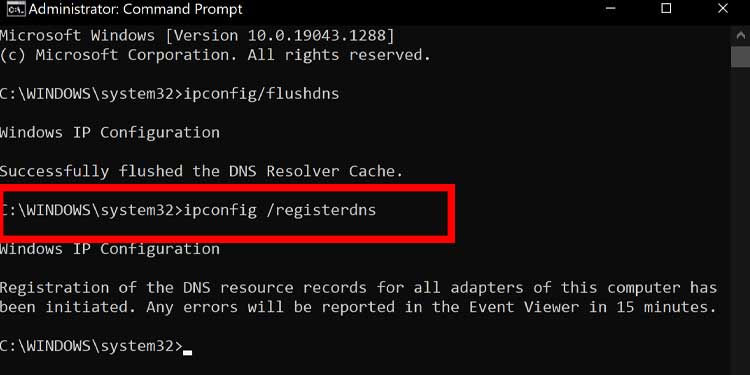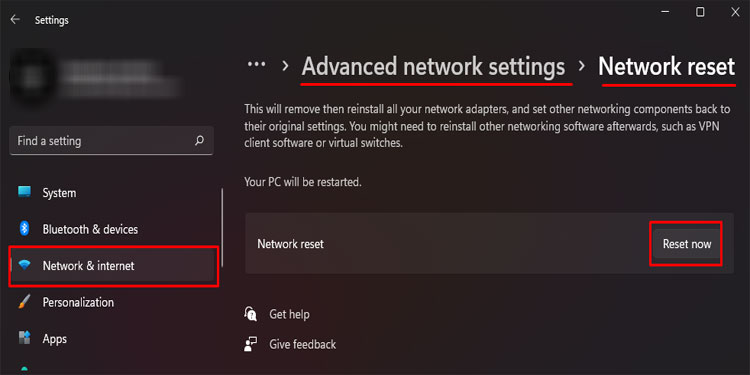Set Appropriate Proxy Settings
If you use a proxy server to access the internet, the proxy settings, such as the proxy address and ports, should be set accordingly. If you apply the wrong settings, the OS cannot access the proxy server. Please follow these steps to set appropriate proxy settings.Alternately, you can follow these steps to detect proxy settings automatically.
Disable Proxy Server
Since this is an issue with the proxy server, disabling it as a whole can also fix the issue that you face.Please follow these steps to disable the proxy server.Alternately, you can also follow these steps to disable the proxy server.
Restart Network Adapter
If you leave your PC unattended or do not turn it off for too long, its components may start to malfunction. This can be the case for Network adapters as well. If you cannot access the internet or Windows cannot detect proxy settings, you can restart your Network Adapter.Please follow the steps mentioned below to restart Network Adapter.
Obtain IP Address Automatically
When you connect a device to a network, your network adapter, by default, automatically sets said device a certain IP address. However, you can also set the IP address manually. If there is some error in the address when setting it manually, your device won’t be able to access the internet. Therefore, Windows also cannot access the network’s proxy server.To use the IP address automatically, follow the steps mentioned below.
Update/Roll Back Network Drivers
When a driver is not up-to-date, the Operating System and the device may not have smooth communication. This can result in the device itself not functioning properly. Therefore, you can try updating the driver to fix the issue with the network’s proxy settings.
Reset TCP/IP stack and Clear DNS
Resetting the network adapter will clear all saved network addresses and settings. So, if an incorrect address was causing the issue, a simple network reset might solve the problem you face.You can either use Command Prompt or Windows setting to reset the network settings.
Using Command Prompt
Since the following command work for both LAN and Wi-Fi adapters, it may display some error message, but this is not a cause for concern.
Open Command Prompt
Run Commands
Type the following command in Command Prompt. Press Enter after each command.
Netsh winsock reset-> resets components that handle network requests Netsh int ip reset -> resets both IPv4 and IPv6 stack Ipconfig /flushdns -> clear DNS details Ipconfig /release -> clears networking configuration Ipconfig /renew -> reconfigure network setting Ipconfig /registerdns -> re-register DNS configuration
Using Windows Settings
Alternately, you can use Windows settings as well to reset your network.
Scan PC using Windows Defender
Another reason your network troubleshooter gives the error message may be because of malicious software installed on your computer. To scan your computer for viruses, you can run the Windows Defender.Here are the steps to scan your PC using Windows Defender.If you have an antivirus installed on your computer, you can also scan and use them to find and delete any malicious software.
Restart Router
If none of the above solutions work, try restarting your router. Rebooting the router cleans its cache, including IP addresses and other network settings. This makes the router perform much smoother than before, solving any issues with it.
Contact ISP
You can also try contacting your ISP (Internet Service Provider) if you cannot solve the issue. Your network’s ISP will have a lot of details about the problem and resources to fix them. Furthermore, it can also be that the problem you face with the network’s proxy setting started from the ISP. So, they, most likely, will be able to solve the issue if you inform them.