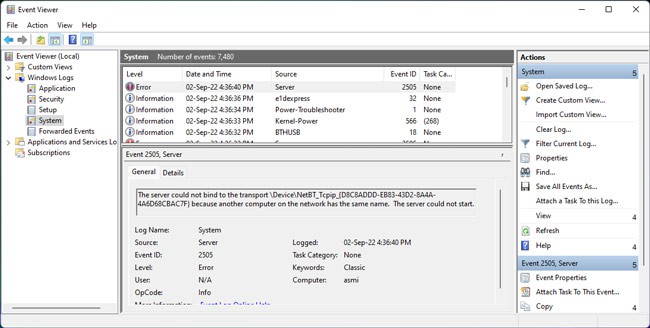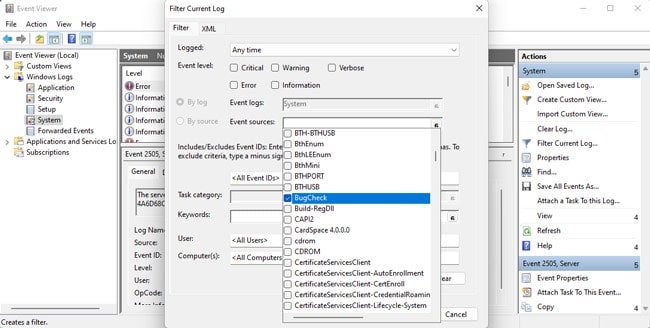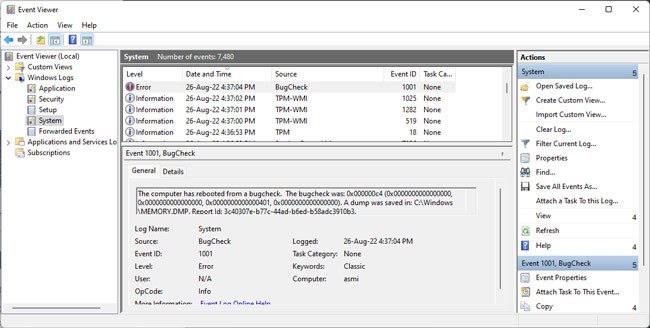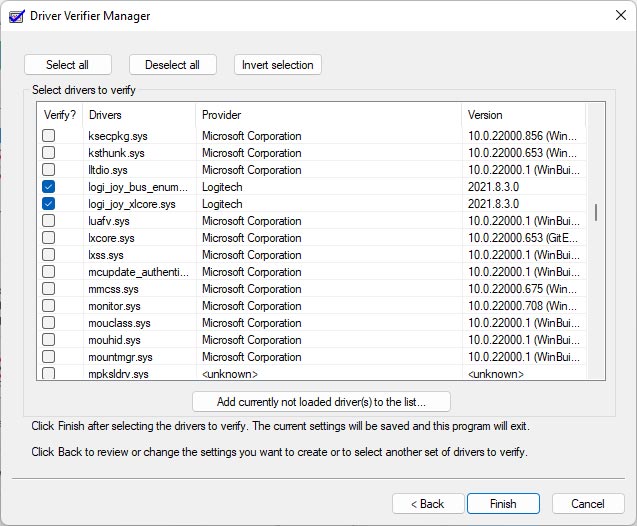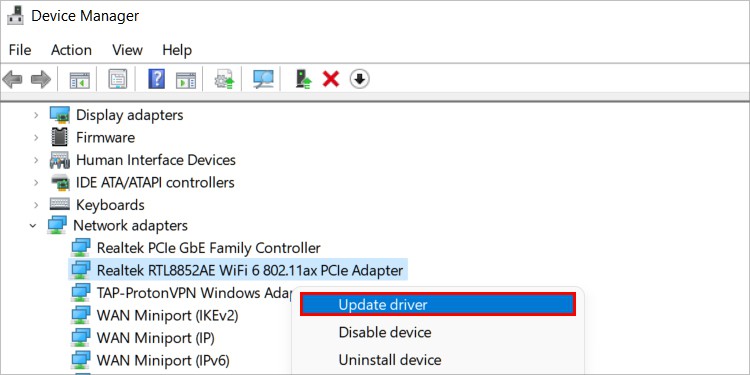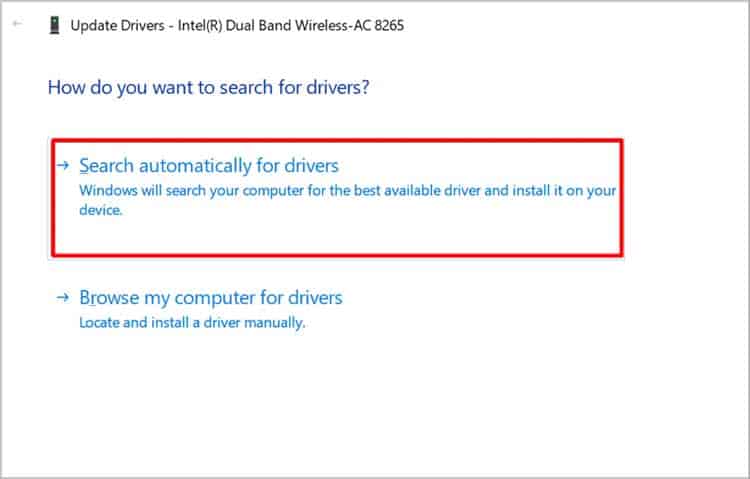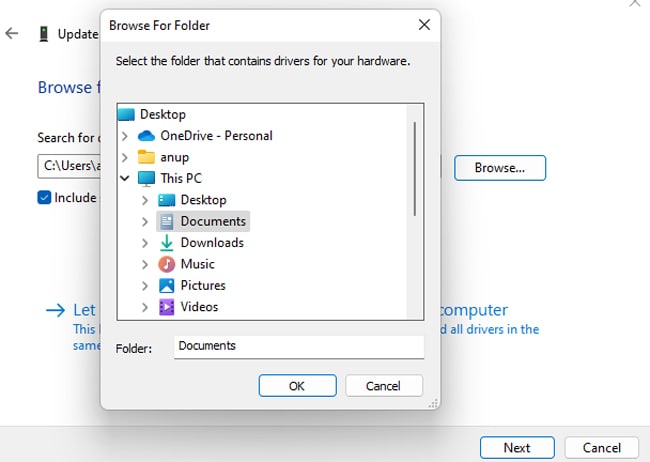This BSOD occurs if a kernel timer or DPC object is found in a memory location where they’re not permitted. In most cases, a faulty third-party driver tries to free a memory location occupied by the timer or DPC without canceling them. Additionally, if the driver tries to request an invalid processor number, that can also lead to this BSOD.Ultimately, what all of this means for a user is that you must single out the problematic driver and troubleshoot it accordingly to resolve this error. We’ve detailed how you can do this in the sections below.
How to Fix TIMER_OR_DPC_INVALID
BSODs generally have similar causes and fixes, like faulty hardware and drivers. However, depending on the exact STOP code, certain fixes will be more effective. For instance, in the case of TIMER_OR_DPC_INVALID, it’s almost exclusively caused by bad drivers. As such, the best way to resolve this BSOD will be to root out said driver and try to fix it.
Find the Problematic Driver
The details of the bugcheck can be viewed both via the Event Viewer logs and from the dump file located at %SystemRoot%\Minidump or %SystemRoot%\MEMORY.DMP.
Event Viewer Logs
Here’s how you can check the logs in Windows Event Viewer:
Analyze Dump File
The Event Viewer logs generally won’t provide enough info to determine the faulty driver. You should also download the WinDbg Preview App from the Microsoft store and use it to analyze the dump files. Here are the necessary steps for this:
Run Driver Verifier
Driver Verifier simulates various conditions, such as low memory, for instance, to stress the drivers and detect any unintended behavior. Do keep in mind that Driver Verifier is meant to be used by developers on test systems. On production systems, normal users should only use this as a last resort if nothing else has resolved the issue.We recommend creating a system restore point before running Driver Verifier and only testing non-Microsoft drivers. With all that said, here are the necessary steps for this:
Troubleshoot Faulty Driver
Once you’ve singled out the faulty driver, you can update, roll back, or uninstall it as necessary. As the problematic driver will differ from system to system, we’ll take the network driver, which is a common culprit, as an example for the steps listed below. You should adjust as appropriate.
Update Driver
First, you should try updating the driver via the Device Manager. Here’s how you can do so:The second way to update drivers is through the manufacturer’s software. For instance, in the case of graphics drivers, NVIDIA has GeForce Experience, and AMD has AMD Adrenalin.
Roll Back Drivers
If the BSOD started after you updated a certain driver to the latest version, rolling back to the previous build would be a better option. Here’s how you can do so:
Uninstall Driver
If the current driver files are corrupt and you can’t roll back, uninstalling is a viable option. This will remove the driver files from your system and revert the driver to an old and generic one provided by Microsoft. Here are the steps for this: