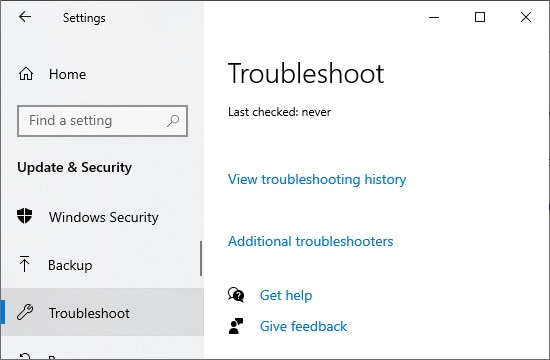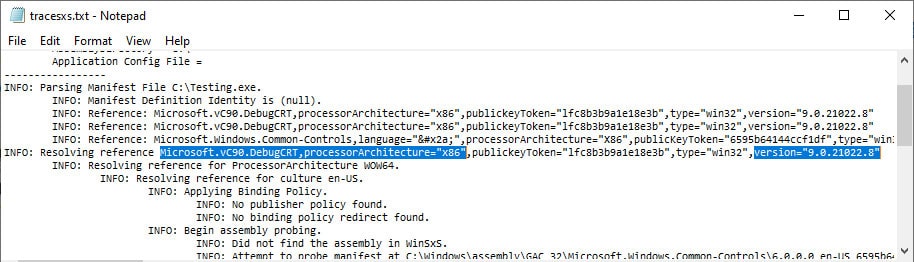When the programs don’t find these files, you’ll get an alert box mentioning the incorrect side-by-side configuration issue. You can easily solve it by determining the packages responsible and reinstalling them.
What Caused the Incorrect Side-by-side Configuration Error
Conflicts of the application with a Visual C++ Redistribution Package are likely responsible for this error. It can happen due to missing or corrupt Visual C++ runtime libraries. These issues mostly occur because of unintentional alterations by users or third-party software.Sometimes, however, it can happen due to faults in the application itself. Incorrect values in the registry are also possible culprits.
How Can I Fix the Side-by-side Configuration Error
Since the Visual C++ runtime packages are the most common reasons for this error, troubleshooting or reinstalling them should fix the issue. Still, sometimes there may be other minor causes for the side-by-side configuration error.
Troubleshoot Program Compatibility
Windows has a troubleshooting feature to check and fix problems in the system. You may solve this error by launching the Program Compatibility Troubleshooter. It fixes common issues you can encounter while installing or running an application. Follow these directions:
Reinstall Application
The first step to perform is to reinstall the application showing this error. If the error appears in an installer, try downloading the file again. This is to account for improper downloads or installations.Please make sure to download the latest versions of those programs from reliable sources. If you are reinstalling an application, it is better to uninstall it first. Follow the steps below to do so:
Install Visual C++ Runtime Packages
Missing or corrupted Visual C++ runtime components are the main reasons for this error. At times, the absence of an older version of these packages may also cause side-by-side configuration errors.It is better to install packages and updates for all available libraries. If your PC uses a 32-bit system, download the (x86) versions of the runtime package. Otherwise, you need to download both the (x64) and (x86) versions.Use the Official Microsoft website to download these packages. You may uninstall them first from your computer using these steps:
Trace for Problem Files
You can check for any problems in the library or the runtime package the application needs by using the Event Viewer. The dependency files for the apps might be missing or corrupt.However, looking through the Event Viewer GUI can be troublesome. You might as well use the command prompt to analyze this information. Here’s how you can do so:
Update .NET Framework
.NET Framework supports the operation of many services, applications, and websites on windows. Updating to the latest stable framework might solve this issue.You can use the official site for downloading the installer on your computer.
Check and Tweak Registry
Improper registry configuration can cause many issues in the operation of your system. If the side-by-side configuration is incorrect, you can rectify it using the registry editor.Make sure to create a backup of your registry before tweaking its entries. This way, you can recover it in case of any errors or malfunction.
Run DISM & SFC
You can solve problems due to errors in system files by using the DISM and the SFC. The System File Checker and the Deployment Image Servicing and Management tools can scan and repair damage in the system files. Perform the following instructions:
Launch System Restore
System Restore creates an image cache of your system and saves it as a restore point. It allows you to revert to the restore point whenever you need to. Keep in mind, though, that this removes any changes you have made after creating the restore point.You should try this method only if the previous methods don’t work. To perform a system restore, follow the steps below: