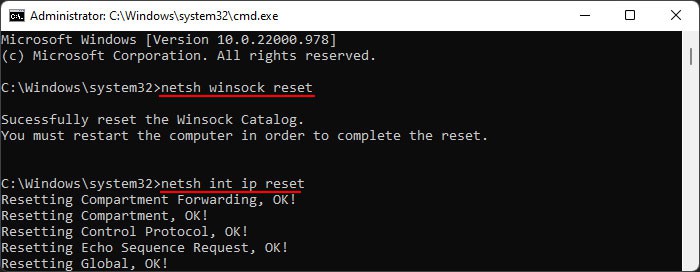This error can appear even when you are not using an ethernet cable. It can stall your internet connection, randomly disconnect your current network connection, or outright stop you from connecting to any network.If this is precisely the problem you are facing, we have covered information on why this issue occurs and how you can fix it.
Why Does The “Network Cable is Not Properly Plugged” Error Appear?
How to Fix The “Network Cable is Not Properly Plugged” Error?
Before you begin, restart your PC. If you have multiple ethernet ports, try switching the ethernet cable to a different port to make sure you are not using a faulty port. Also, make sure the ethernet cable and the port are clean. You can try a different ethernet cable to see if it works.If this error appeared while using Wi-Fi, check if Wireless is enabled. Some of the previous model laptops feature Wi-Fi switches in them. Make sure it is enabled. If this issue appears across all the devices connected to the same network, try restarting the network router.If this issue persists, you should try out the methods below.
Perform a Power Drain
A power drain is when you turn off any electronic equipment, unplug everything, and drain the device’s capacitor charge. This process is usually used to solve hardware hanging and firmware issues.If the network adapter card inside your PC is hanging or has congested electrical signals, this method will drain and clear it.
Configure Your Network Adapter’s Duplex
Your network adapter’s duplex settings manage the speed and directions of all your computer’s network communication. Every Windows computer is set to Auto-negotiation by default, where the system decides and applies the best settings.However, the default setting may not work every time. Auto-negotiation will only work correctly when both the devices communicating in a network are configured as such.Auto-negotiation prefers higher speed and full duplex. So, if your network uses a 100 Mbps Half Duplex configuration, auto-negotiation may set 100 Mbps Full Duplex as your configuration, disrupting the connection.Here’s how you can manually configure your duplex settings and solve it:If none of the duplex settings work, set it back to default.
Reset Network Component
You can also try resetting all your network components, including changing your IP address, flushing your DNS cache, and resetting your internet protocol and winsock. This will thoroughly clean your network of any previous data and cache.Here’s how you can do so.
Check Your Antivirus
Antivirus can also interfere with your network configuration and hinder your network connection to the internet. You should try disabling your active Antivirus software to see if it helps fix the issue.Most antivirus can be easily disabled from the antivirus icon in the system tray menu, by right-clicking it and selecting the Disable/Switch Off/ Shut Off button.
Enable Network Adapter In BIOS
You can also face this error when your network adapter is disabled in the BIOS. Sometimes, network adapters may get disabled automatically when you make changes to your computer.So, check to make sure your NIC is enabled in the BIOS. Here’s how you can do so:The above-given steps are for the Intel BIOS setup. The steps may differ a little depending on your motherboard BIOS.
Update or Reinstall Network Driver
The network drivers facilitate the connection between the system and the network. So, if there are any issues with the network drivers, like your system using an old version of the driver or the driver getting corrupted, you may face various errors, including this one.To fix this, you should try updating your network drivers first.If updating your network driver doesn’t help, you should try reinstalling it. Here’s how you can do so:
Perform a Network Reset
If the above methods don’t work, you can try performing a network reset. Resetting your network will clear all saved data and change your network settings to their default configuration.If misconfigured network settings were causing this error, performing a network reset will help eliminate it.