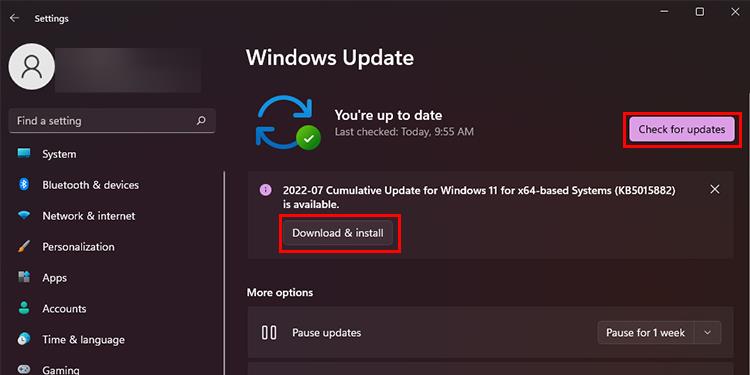This is very likely to happen if some other application interferes with Afterburner’s functionality. The obvious fix for this is to identify that particular program and disable it.So, today in this article, we’ll go into more detail regarding this problem and the various fixes you can use to solve it.
Why is my MSI Afterburner Not detecting GPU?
How to Fix MSI Afterburner Not Detecting GPU
Before you start the fixes below, perform basic troubleshooting by restarting the computer and checking if the issues persist after it boots up. Also, ensure that the monitor’s cable is connected to the correct GPU port. Try using a spare cable and see if the Afterburner registers the GPU.
Display unit connected to a wrong portOutdated Graphic card DriversApps interfering with the AfterburnerOutdated Afterburner version installedIssues with the configurations in Afterburner
Finally, try these fixes to find the resolution to this problem.
Disable Low-Level IO Driver
The Low-level IO driver facilitates communication between the Afterburner and the GPU to configure the GPU settings. This driver assists the Afterburner in bypassing the BIOS, in overclocking the GPU. However, as reported by many users, this functionality has prevented Afterburner from detecting their GPU.The feature is enabled by default in the Afterburner, but you can disable it from the settings. Here’s how you can do it.
Uninstall Conflicting Apps
It is found that some apps are interfering with the Afterburner and preventing it from detecting the GPU. Vanguard anti-cheat is one such application found to be the culprit for this issue. Most users have found that turning it off enabled the Afterburner to function properly. The Vanguard program seems to interfere with the MSI Afterburn for some reasons and restricts it from recognizing the GPU.You also can try disabling the Vanguard using this process.If you have found any other application to be interfering with the Afterburn, try uninstalling that too.
Perform Clean Boot
The clean boot is a great tool to troubleshoot issues in Windows and determine if a specific app is causing the issues. The Clean boot operates the windows under limited programs and drivers that let you resolve the issues related to system applications. To fix the MSI Afterburner issue, you should try troubleshooting through the clean boot.If the Afterburner is functioning file, this indicates that the application you disabled earlier might be at fault for this error. Run trial and error by enabling the applications one by one, and uninstall the program that is causing the issue for Afterburn.
Update GPU Drivers
If you have outdated GPU drivers installed on your device, the MSI Afterburner probably misses out on detecting it. Thus, installing it can give you a fix for this issue. Furthermore, use these steps to update the GPU drivers.
Reinstall Afterburner
If none of these fixes go your way, you can also try reinstalling the Afterburner. The Afterburner might not have been properly installed, or it might be incompatible with the system.If such is the case, use these steps to reinstall it by downloading the latest version from the MSI’s download center.
Perform Windows Updates
Sometimes the Afterburner does not detect the GPU if some underlying issues exist with the system. Microsoft rolls out regular Windows OS updates that fix the system’s bugs and even the drivers. Hence, it is recommended that you keep your Windows device up to date to remain free of such GPU-related issues. Here’s how you can check and download the latest system updates.


![]()