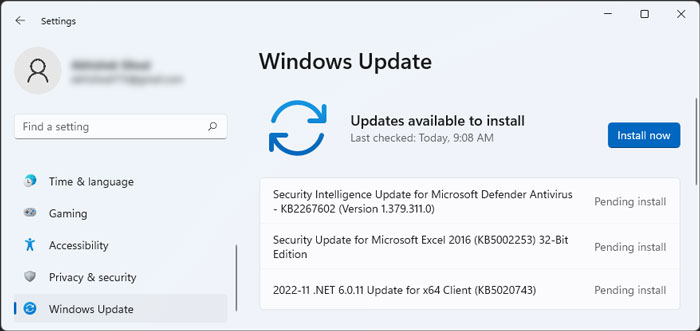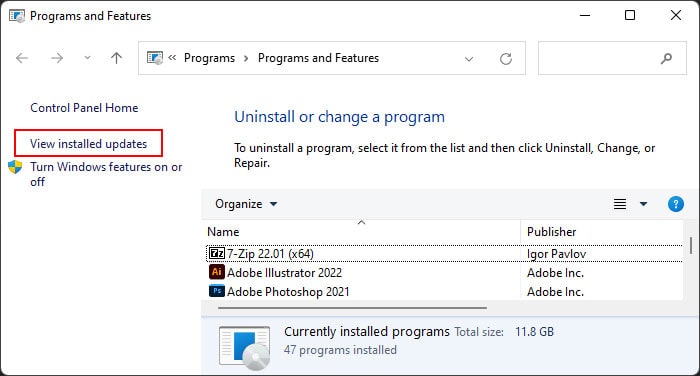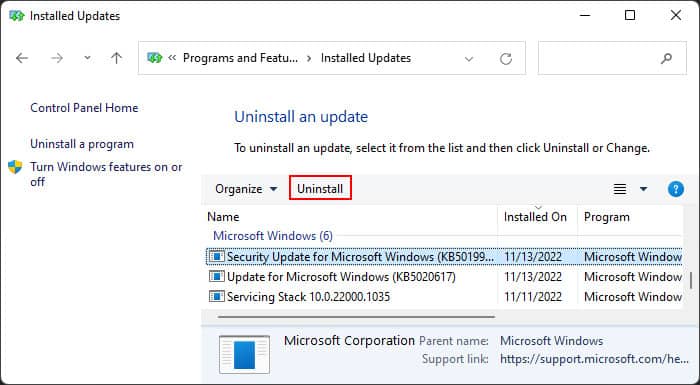It usually happens due to issues with the store itself or a lack of sufficient permissions. Nevertheless, there are also other potential causes. In this article, we list all of them along with their proper solutions.
Causes for ms-windows-store:PurgeCaches The App Didn’t Start
How to Fix ms-windows-store:PurgeCaches The App Didn’t Start?
First, restart your PC and check if the issue resolves. If it doesn’t, apply the possible solutions below to resolve your issue.
Windows License Manager service not running.Errors in the store apps.Improper ACL or registry permissions
Check Windows License Manager Service
The first thing you should do is check whether the Windows License Manager service is running or not. If it’s not, its startup type may not have the proper configuration. You can check and change the setting using the steps below:Try running wsreset or opening the UWP app and see if it works.
Run Windows Store Troubleshooter
Windows comes with dedicated troubleshooters that help check and resolve issues with your system components. Windows Store also has its own troubleshooter, which you can run if you ever encounter this issue.Here’s how you can do so:
Re-register Store Apps
It is also possible that the store apps themselves have severe issues responsible for this wsreset error. You can resolve the bugs in the apps by reinstalling or re-registering them. To do so,
Reset Permissions of WindowsApps Folder
Your system stores the UWP apps inside C:\Program Files\WindowsApps folder. So, if the folder does not have proper permissions, you will encounter the above error. You need to set NT Service\TrustedInstaller as the owner of your system folders, including this one.First, try resetting the permissions to default using the steps below:If this doesn’t resolve the issue, you need to manually change the permission. To do so,
Check App Package Registry Permission
Another thing you need to check is the permissions for the registries corresponding to the App packages. They need to be under the group: SYSTEM. First, make sure to back up your registry, as improperly changing permissions can lead to severe system issues. After that, follow the steps below:
Update or Rollback Your OS
Microsoft also rolls out updates for the built-in store apps. One of the previous updates was responsible for starting this error for many users. Microsoft has already created bug fixes for prior cases. So, if you don’t have the latest version of your Windows build, you need to update it as soon as possible. To do so,On the other hand, if you started encountering the issue after a new update, you can uninstall it if no further updates are available. Here’s how you can do so:
Create New Account
Most of the reasons for the issue are user-specific. For instance, the services and the app configurations vary between different user accounts. The registry path in one of the previous solutions is also for the current user only. So, you may be able to resolve the issue by creating a new account. Here’s what you need to do:Now, log out of the current user account, sign in with the new one and check if you can use the UWP apps from there.