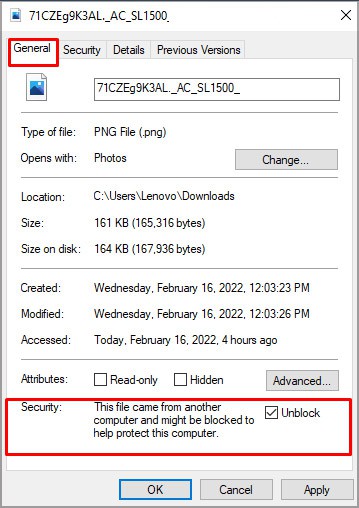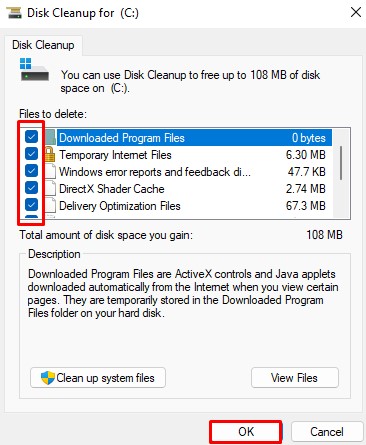This can also happen because of some settings on Microsoft Excel. Those settings help prevent malware from transferring to your device through shared Excel documents. But you can always change these settings when you don’t need them.In this article, we will show you the reason why excel files are not opening or saving and how to fix them too.
Why Can’t Excel Open or Save Any More Documents?
How to Fix When Excel Can’t Open or Save Documents
After finding out the cause, you can move to the fixes. Below are some solutions to Microsoft Excel not opening or saving any more documents that you can try out.
Not Enough Space: When excel documents do not open or save, it is mostly because of the low space that you have on your disk. Excel fails to save new sheets if you don’t have enough space. So, you will have to delete some files or sheets that you no longer need. Due to Protections: If you work on different desktops then, you most probably have the desktops linked with each other. When the desktops are linked, the documents created on one of them can be opened in either one.But did you also know that those documents are protected when opened with another desktop. Due to the security reasons, some files can not be opened which makes this a valid reason for Excel files to not open. Piled Up Cache: Caches are the temporary files that are stored on your computer memory for faster access but these temp cache files will be problematic once they are stored for too long. These piled up cache could be causing problems for excel files to not open or save on your device.
Remove Protection
As we have mentioned earlier, your files are protected when they are moved from one computer to another. The protection is there so that others don’t mess with your files and damage them. But you can always remove this protection and use your files again. Follow these steps to remove the protection:The unblock box will only appear if the document is protected.
Disable Protected View
The protected view is a feature of Microsoft Excel that, upon enabling will not open harmful files. Sometimes the file will open, but you won’t be able to work on them. This is to protect your device from possible malware. Here’re the steps to disable the protected view:After performing these steps, open the document again and see if it works.
Disable Hardware Graphics
Using the hardware graphics acceleration will wear out your hardware and will slow things down. If you have problems with opening and saving documents in Excel then you should definitely try disabling the hardware graphics. Follow these steps to disable hardware graphics acceleration for Excel:
Change Trusted Locations
Changing the location of the file is one solution worth trying. Sometimes there can be bugs on the location so when you change the location, excel files surprisingly open and save again. Here’s how you can change the trusted location from Excel.
Unhide Sheets
When a sheet is hidden you get an error when trying to open it and also when you try to save another sheet with the same name. So if you want to get access to that sheet then you will need to unhide it. Here’s how you can unhide sheets in Excel:
Disk Cleanup
The temp files are those unnecessary files that are created on their own after a certain time of use of the app. These files are better off deleted because when they pile up, they create problems in the app. Follow these steps to delete temp files using disk cleanup:
Why is the Save Option Grayed Out in Excel?
If you cannot save any files in excel due the save option being grayed out then you should check Office. Since Excel is an Office app, Office needs to be activated in order to use Excel.