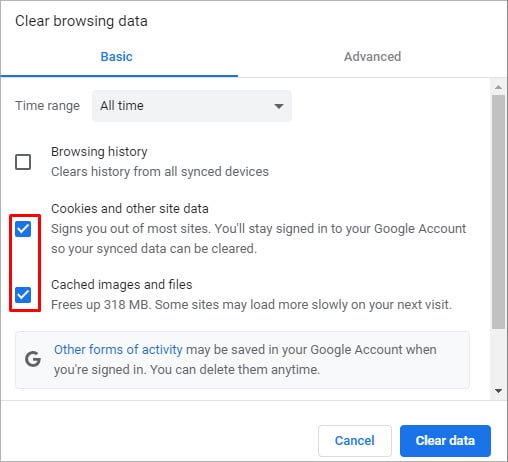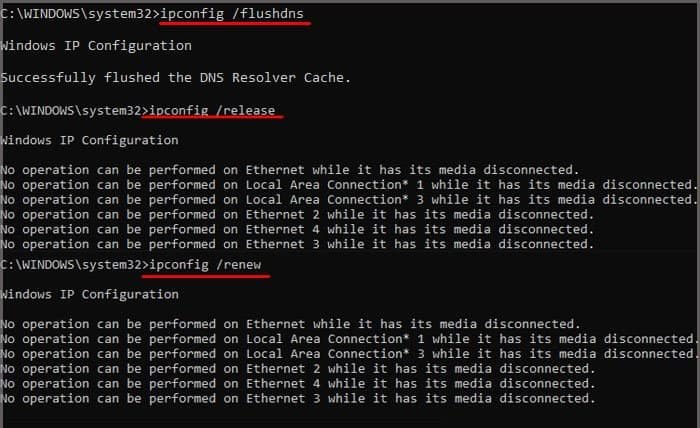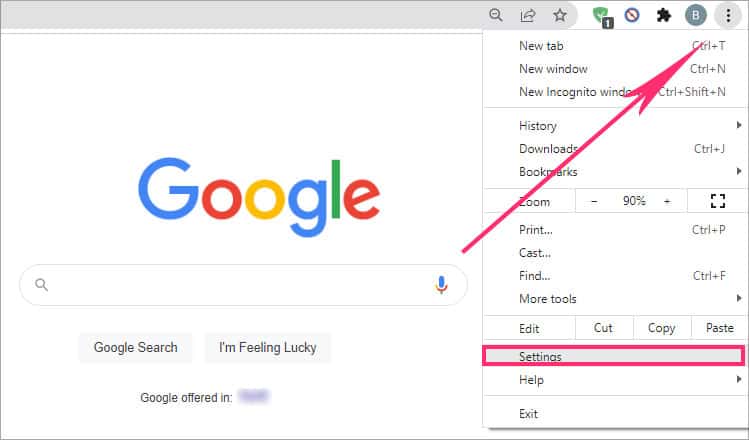It is mainly caused by browser errors, but some Windows settings might also be responsible for this error. In this article, we have listed all the fixes for this error so that you can get back to your favorite stream without wasting much time.
How to Fix Twitch Error 4000?
Most of the time, reloading the web page will fix this issue. However, if you’ve already tried that multiple times and are still facing the same error, you can try these methods that have helped a lot of users with this case.
Clear Browser Cache and Cookies
Web browsers save important data and cookies as cached files for later use. However, if these cached files get corrupted, then they might start causing problems when accessing sites. So, clearing your web browser cookies and cache might be able to solve your problem.You can clear cookies and cache on different web browsers by following these steps:On Google ChromeOn Mozilla FirefoxOn Safari Browsers
Close Other Active Media Players Running in the Background
Select the Correct Audio Device
Sometimes your Windows is selecting an incorrect audio device which might be the cause of this error. So you have to make sure that Windows is always selecting the correct output device.
Update Your Audio and Video Drivers
Having outdated and corrupted drivers can also cause many problems on your PC. Updating your drivers to the latest one helps you solve these problems.To update your Audio and Video drivers:
Flush Your DNS Cache
You may encounter this error if your DNS cache is corrupted or if the particular website has recently changed its servers. Flushing DNS will help remove outdated and invalid IP addresses. This could possibly help fix the issue.To flush your DNS cache in Windows:Now, restart your PC for it to take effect. After the restart has been completed, try opening Twitch and see if your problem is solved.
Enable/ Disable Hardware Acceleration in Chrome
Hardware acceleration helps to stream videos more efficiently on your browser. However, it might be the cause of this issue as well. You can try to enable/disable this feature on your browser and see if that solves your problem.Now, restart your Google Chrome browser and visit Twitch’s official website to see if the error is gone.
For Opera Browser Users
If you use the Opera browser as your default browser, some settings might be a little different for you. In that case, you can try these steps to solve the problem.Now, restart your Opera browser and see if you can watch streams without any errors.