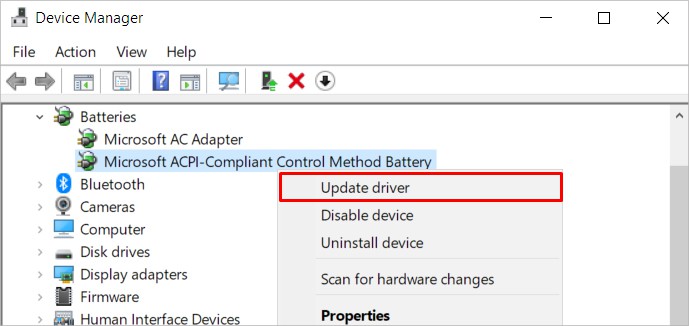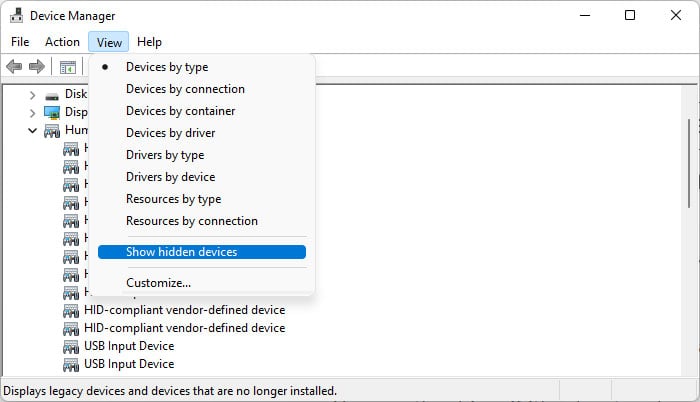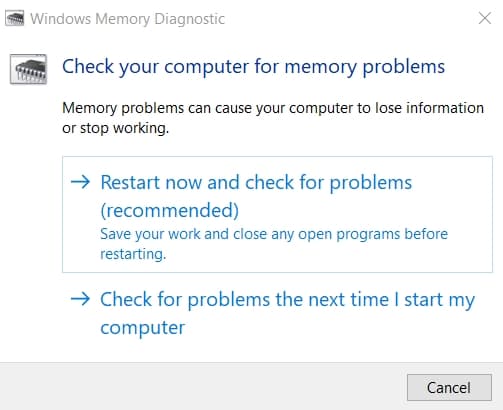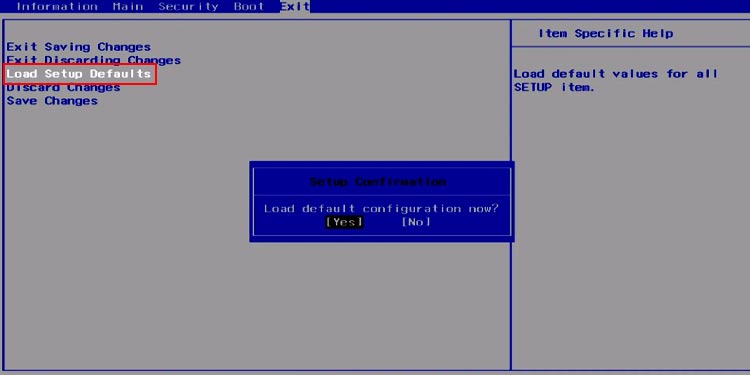This error mainly occurs if you have defective hardware or the devices have improper voltage inputs. However, on x64 systems, it can also occur due to driver issues causing invalid memory access.In this article, we have included all the possible reasons and mentioned troubleshooting measures for each of them.
Causes for Machine Check Exception BSOD Error
How to Fix Machine Check Exception BSOD Error
There are many causes for the Machine Check Exception BSOD error and there are correspondingly many solutions.
Hardware failure.Incompatible or outdated device drivers.Outdated BIOS version.Improper voltage regulation to hardware components.Overheating of the devices.System bus and memory errors (ECC and parity errors).
You can only perform some of these from inside your account. If you get stuck in a BSOD loop and can’t log in to your account, boot in safe mode to try out these methods. To do so,
Check Hardware Placement
Improperly seated CPU, GPU, or RAM are some of the major reasons for the Machine Check Exception BSOD loop. You need to open your PC and make sure to place such components properly.Take them off and reinsert them carefully. Then, reassemble everything and check if the error still reoccurs. You can also get a hardware specialist to help you check the devices.If you can’t boot in safe mode or use the Advanced Startup Command Prompt, your processor, RAM or motherboard is likely defective. In such cases, you need to replace the components. So, have the specialist check which device has issues and replace it. If you just bought the device, you may be able to get a refund from the seller.
Check Cooling System and PSU
The hardware problem can also occur due to overheating of the components. Your system detects the high heat and forces a crash to protect the components from damage.Power spikes and improper input voltage to the components are liable possibilities. Apart from the voltage settings, which you can resolve by resetting the BIOS, there may be additional issues with your PSU and cooling system.So, first, check for the computer’s temperature and if it’s too high, check the cooling system and the PSU.
Make sure the fans and vents are clean.Also, check if the CPU and PSU fans are placed correctly and rotate without issues.You should also use a multimeter to check the voltage provided by the PSU to the components and make sure everything is within the limit.
If there are any problems with these devices, get help from a skilled technician to repair or replace them.You must also clean the thermal paste and reapply it if the CPU keeps getting hot very quickly.
Update Drivers and OS
The first thing you should do is update all your drivers to the latest version, especially if you installed any new device. Buggy and incompatible drivers are the main reasons for this BSOD error, so you need to update them as the updates include bug fixes and compatibility patches.To update your drivers,Make sure to update your motherboard and chipset drivers as well. You can also download the latest drivers from the manufacturer’s website and install them to update the software. Microsoft provides many Windows drivers as part of the update package. So you also need to update your OS to the latest version.
Remove Newly Installed Hardware
If you started experiencing this issue after installing any new hardware or connecting an external device, first update its driver using the method above. If the problem persists, remove the device from your PC and check if the issue reoccurs. You should also uninstall their drivers as soon as you disconnect the devices. To do so,If you no longer experience any issues, try updating your BIOS and reinstalling the device to your computer. And if the issue occurs again, you can only replace it with a compatible device.
Run CHKDSK Utility
It is also possible that there’s some issue with your storage disk causing your system to believe it’s failing. You can try running the CHKDSK utility in such a scenario. To do so,We also recommend using disk health monitoring software to check if the disk is actually failing. If it is, you need to replace it with a new one.
Run Windows Memory Diagnostic
Faulty RAMs are responsible for many kinds of BSOD crashes, including the Machine Check Exception error. The easiest way to check if you have defective RAMs is by using the Windows Memory Diagnostic tool. To do so,After that, your system will restart, run the tests and restart again. Then, it will display the results for a short time. If you miss it,If the results show that there’s some error, you RAM slot or stick is defective. Try using one RAM stick at a time on different slots to determine which device has errors and replace it.If you get stuck in a BSOD loop. You need to enable Boot Manager and run this program from the bootloader.
Reset BIOS
The Machine Check Exception BSOD errors also occurs if your hardware components such as CPU, GPU, RAM, etc., do not get proper voltage. Overclocking is especially responsible for this issue.If you have some third-party software that regulates such settings, you can use it to set everything to the proper values. The official websites should show the proper voltage requirements for the components.However, if you don’t have such software, you need to reset your BIOS to disable overclocking as well as revert any unnecessary voltage regulation changes to your devices. You can do so in one of the following ways:
Get to your BIOS and chose the relevant optionRemove and reinsert CMOS battery.
Analyze Minidump File
A system crash creates a minidump file if you have enabled the corresponding setting on your system. To check for this setting,You need a debugger to analyze the minidump file, which includes all the information on the BSOD error. The best debugger is Microsoft WinDbg Preview and you can use it in the following way:After it finishes, search for MODULE_NAME and probably caused by to determine which component was responsible for the issue.If you couldn’t find the culprit, you can seek help from Microsoft support forum.After figuring out which component caused the issue, you can apply the relevant troubleshooting methods. If a driver is responsible, try updating it or rolling it back if you have the latest version. You may also need to update your BIOS.However, if you still encounter the issue, the driver’s device has issues and you need to seek help from a hardware expert to repair or replace it.
Update BIOS
Using the latest hardware devices on a computer with an older BIOS may cause incompatibility issues. In such scenario, you should update the BIOS if it’s possible.First, you need check your BIOS version and check if any devices need an update version. To do so,You need to be careful while updating the BIOS as it can brick your EEPROM. So, we recommend you learn know how to update your BIOS safely in detail before attempting the process.You can usually resolve this BSOD error after performing a restart, unless your hardware devices are failing. Even if it fails, the methods we have provided should be enough to troubleshoot the issue. However, in case they don’t, the most viable option you are left with is resetting Windows to the default version.