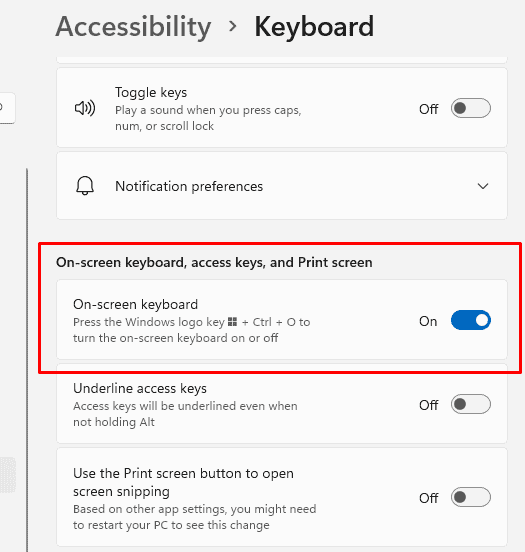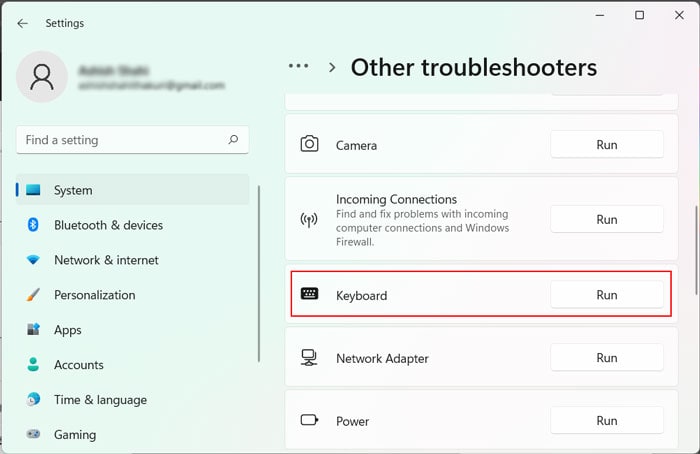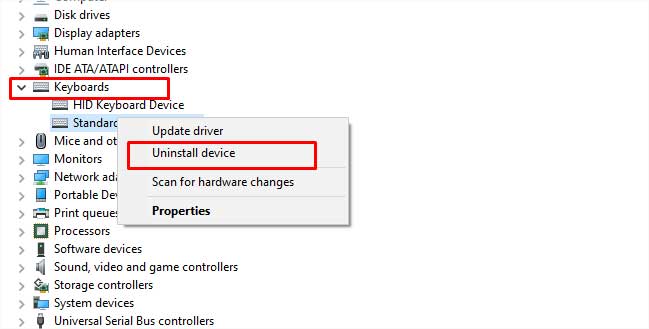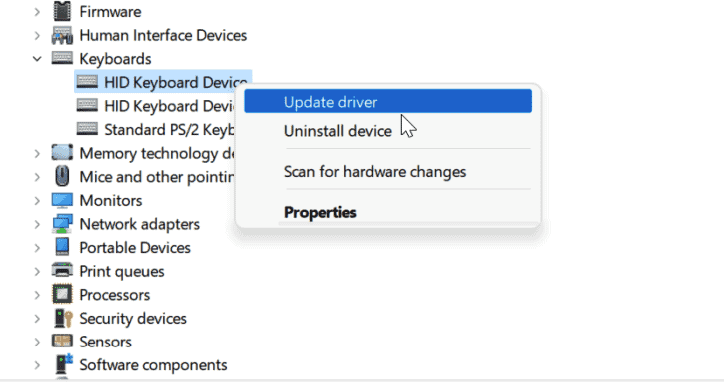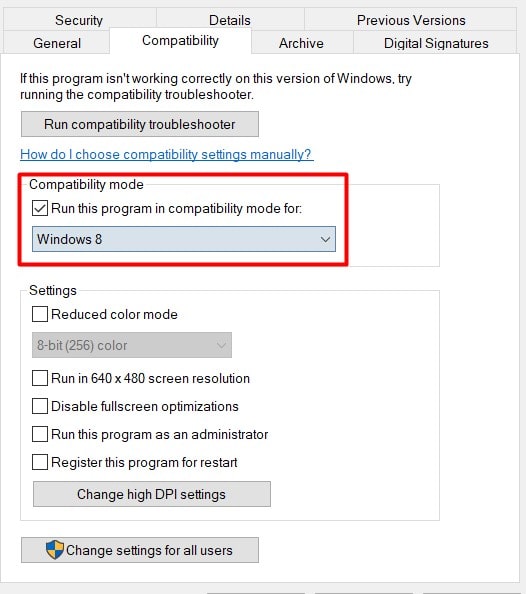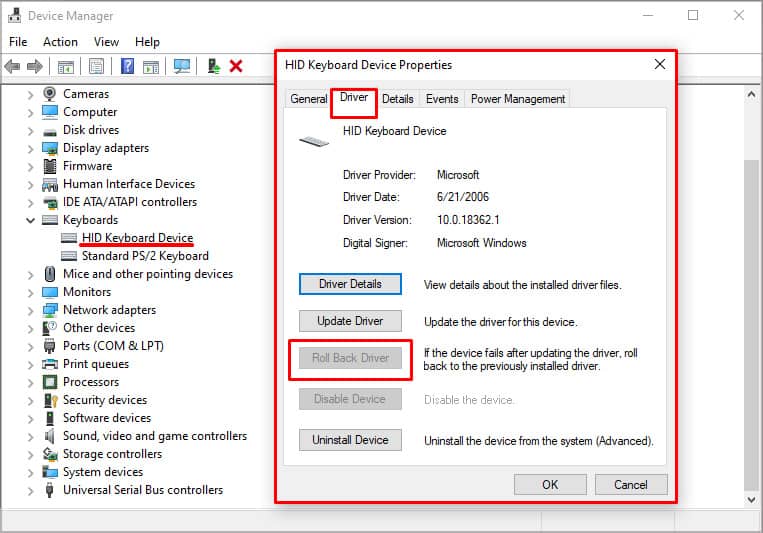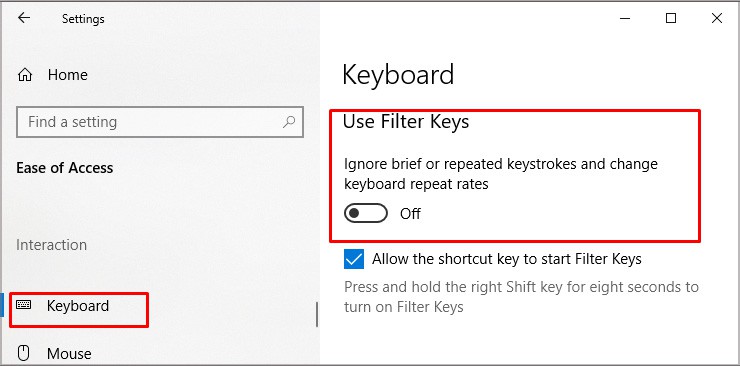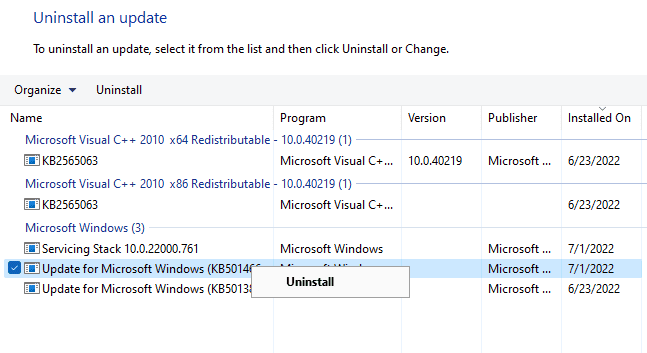If the keyboard is functioning erratically or stopped functioning altogether after a recent Windows update, we have compiled a list of fixes that you can try to make your keyboard work again.
Why is My Keyboard Not Working?
How to Fix Keyboard Not Working After a Windows Update
Driver compatibility issues are the usual causes for your keyboard not working after a windows update. Sometimes, compatibility issues could be caused indirectly by another application or process that got updates as well.Before proceeding along with the fixes below, we recommend that you see if disconnecting the keyboard and then reconnecting it again works for you (if your device is not a laptop). Keyboards are plug-and-play devices. If your device drivers are momentarily not loading or responding, this could resolve the issue because PnP devices trigger automatic and dynamic recognition of installed hardware.Also, try a different keyboard and plug it in to see if that works. You may also try entering the BIOS during boot and see if the keyboard works there. When you’ve made sure that hardware is not the problem, try the fixes below.
Turn on On-screen Keyboard
Your problem is related to the keyboard not working, but some of the fixes below might need you to type some commands. You can do so by enabling the on-screen keyboard.You can operate the on-screen keyboard with either the mouse or by touch if your device has touch-screen functionality.Please follow the steps below to enable the on-screen keyboard.
Windows 11:
Windows 10:
Run the Troubleshooter
The first solution you can look for is to run the Windows Troubleshooter. It can help you with diagnosing the problem you are having and come up with possible solutions.
Windows 11:
Windows 10:
Uninstall/Update Keyboard Driver
You can next check if your current keyboard driver is problematic by uninstalling the currently installed driver and seeing if the keyboard then works.You can also try updating the driver and see if that helps. You can perform both these actions by launching the Device Manager:Check if the keyboard works now.
Update Driver in Compatibility Mode
Generic drivers for your keyboard might let you use the keyboard, but many specialized functionalities might not work. You will need the hardware-specific drivers from the manufacturer installed for your keyboard to gain its full functionality.However, the latest available drivers might not be compatible with the Windows update. In such cases, you can download the driver from the manufacturer’s website and install it in compatibility mode.
Rollback Driver
The driver that came with your recent Windows update could have some bugs or compatibility issues, leading to the keyboard not working. If you have tried installing the latest updated drivers already but that didn’t resolve your issue, then you should try to rollback the driver.Please note that the option to Rollback driver will be greyed out if:
You have not installed a previous version of the driver.Windows did not retain files from the previous version of the driver.
Run SFC and DISM
If your driver issue did not resolve even after uninstalling, updating, or rolling back the driver, it is possible that damaged or corrupted drivers persisted somehow. In such a case, you can try the SFC and DISM tools to repair and restore working drivers.
Turn Off Filter Keys
Filter keys is an accessibility feature built into Windows. This feature helps users filter out unintended, repeated, or slow keystrokes. Keystrokes that fit these categories do not get registered with Filter keys active. If your keyboard seems to be working intermittently, Filter keys could be the problem causing it to act this way.Please follow these steps to turn off the Filter keys.
Windows 11:
Windows 10:
Tweak the Registry
One user who was running VMWare Player 7 found that it placed a setting in the registry that was incompatible with Windows 10. They found that removing the entry made by VMWare Player 7 to configure its virtual keyboard fixed their problem. If you are in a similar situation, you can try the following fix.
Update the Logitech Set Point Software
If you use a Dell machine, then this fix might be relevant to you. Some Dell machines had their keyboard stop working after a Windows update if they also had Logitech Set Point software installed.This issue can be fixed by updating your Logitech Set Point Software to the latest version available.
Rollback Windows Update
You can also try to roll back the Windows Update, which will fix hardware issues caused by incompatibility between the device driver and the update to Windows.To rollback Windows Update, please follow these steps –
Use System Restore
If you’ve tried every fix listed in this article above but still have had no luck so far, then it’s time you tried System Restore. You will need to have created a restore point some time before your keyboard stopped working to apply this fix.