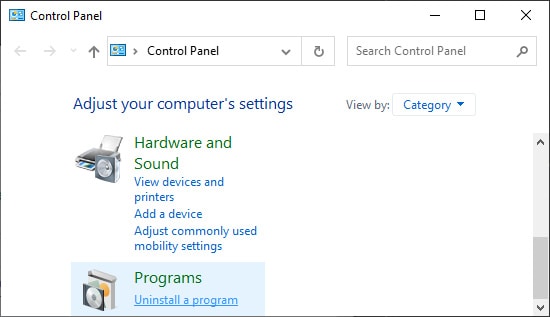Oftentimes, this error occurs when iTunes has corrupted files in its system. A quick fix is to either update or reinstall the application from your PC. But, what if the issue persists? Well, there is still no reason to worry. In this article, we have listed a few other effective methods you can apply to resolve the iTunes error message.
How to Fix iTunes Could Not Connect To This iPhone. The Value Is Missing Error?
Before we begin with the fixes, please make sure that your USB cable does not have any signs of physical damage. We also suggest you use the original apple cable to avoid connectivity issues.Now, let’s move on with the below methods to help resolve the iTunes error message.
Update iTunes
The first fix we suggest you perform is to update your iTunes to the latest version. An outdated application can create system and compatibility issues. As a result, the iTunes error message might pop up on your devices. To update the application to the latest version, you can follow these step-by-step guides.
On Windows
On Mac
If you’re running on macOS Catalina or the later versions, iTunes is no longer available on your devices. Mac has instead replaced this application with separate built-in apps such as Apple Music, Podcasts and more.However, If you’re on an earlier macOS version, you can update iTunes through the AppStore. Here is how you can do it.
Reinstall iTunes
If updating your app does not work out for you, there might be existing bugs or system errors on the application that might conflict with your device. So, the best plausible solution is to uninstall and reinstall the iTunes application. Here is how you can do it.
On Windows
Note: We also suggest that you uninstall other components related to Apple and iTunes, such as Apple Mobile device support, Apple application Support, etc.
On Mac
With some older versions of Mac, iTunes is a built-in app. So, it is a bit tricky to uninstall this application.To reinstall iTunes, you can head over to apple.com or download the app through the App or Microsoft Store.
Force Restart and Restore your iPhone
If you’re still facing issues with the error message, we advise you to set your iPhone in recovery mode. Please note that this process will erase all data from the device. So, make sure you have a backup of all your important files through your iCloud.
Force Restart
Enter Recovery Mode
On iPhone 8 and later versions: Hold and immediately release the Volume Up button. Hold and immediately release the Volume Down button. Now, press the power button until you see the iTunes logo.On iPhone 7/7 Plus: Hold down the Power and Volume button until the recovery mode screen appears.On iPhone 6s and earlier versions: Press the Power and Home button simultaneously and only release them when the recovery mode screen appears.
Restore your iPhone
Set iPhone in DFU Mode
If the recovery mode fails to work, we suggest restoring your iPhone to DFU mode. Here are some steps you can follow.
For iPhone 8 and newer versions
Press and release the Volume Up + Volume down button consecutively.Continue to hold the Power button and press the volume down for up to 5 seconds. Now, release the Power button but continue pressing the Volume Down button.Release the buttons only when you see that iTunes has detected your iPhone to recovery mode.
For iPhone7/7 Plus
For iPhone 6s or older versions
Hold the Power + Home button for 10 seconds. Now, release the power button but continue holding onto the Home button.Let go of the Home button when you see that iTunes has detected your iPhone to recovery mode.
Once you have dont that, click on the Restore button on the iTunes Application.
Use Third-Party Applications
Another alternative method you can apply is to use third-party applications. Some of the more popular apps for iTunes repairs include Fonedog, iTunes Repair, and Ultfone. Using third-party apps follows a hassle-free process and should be able to fix your iTunes error message within a few minutes.