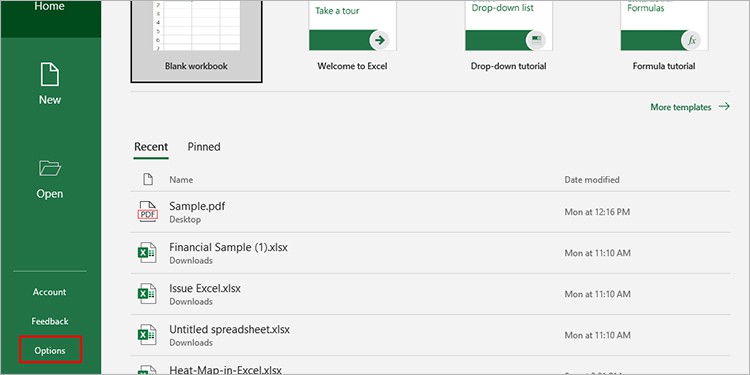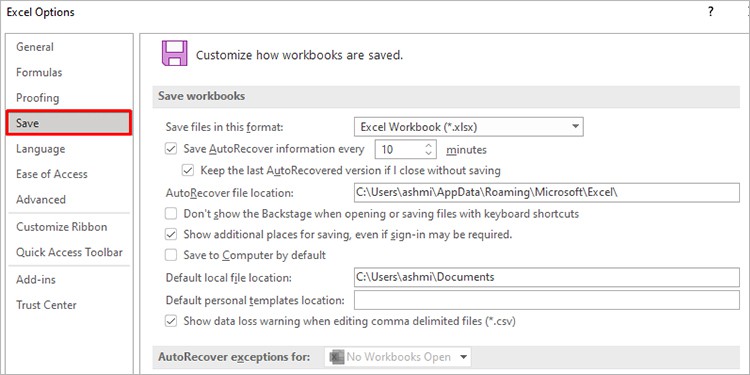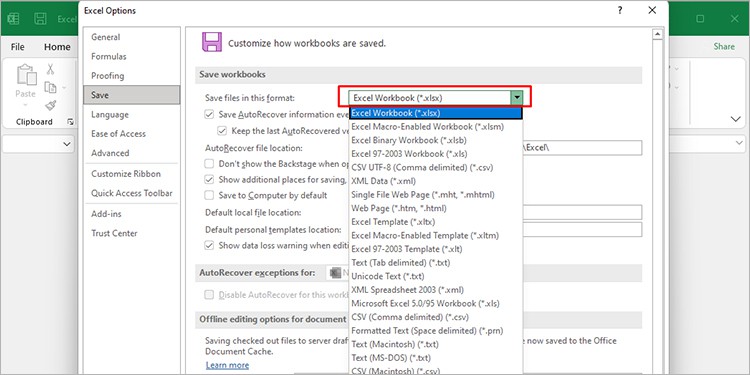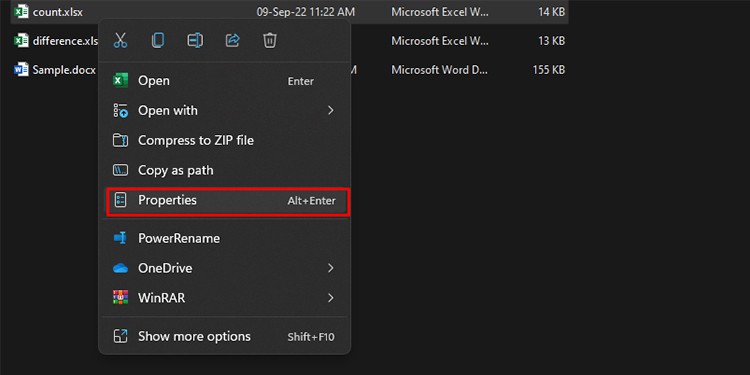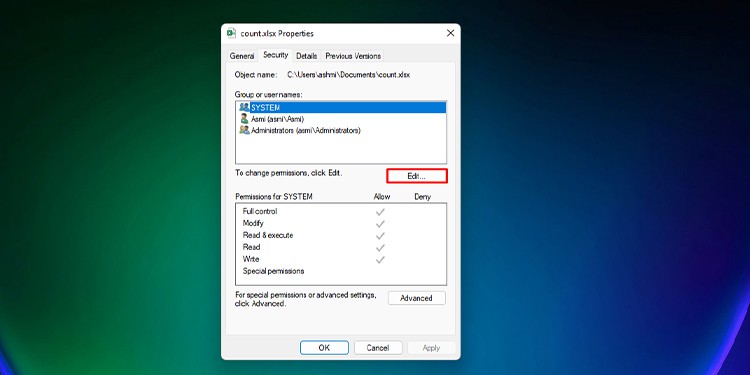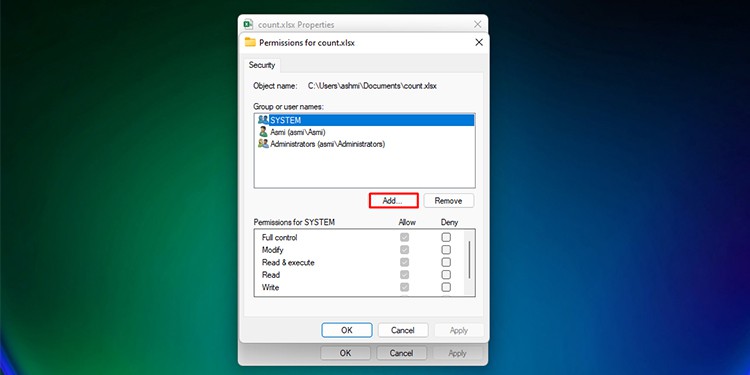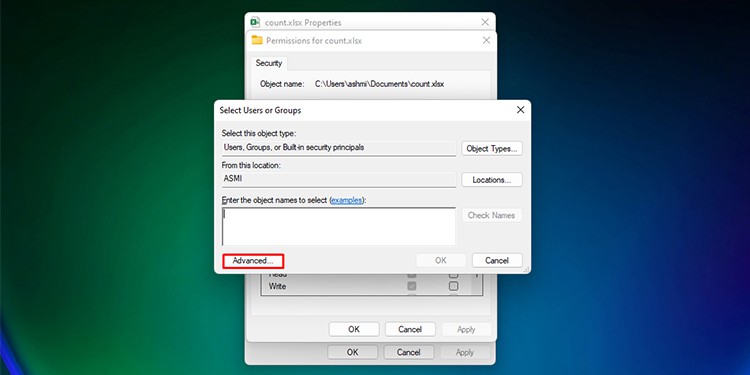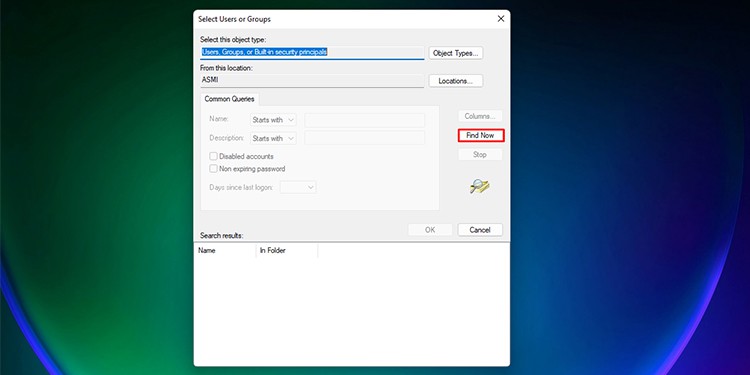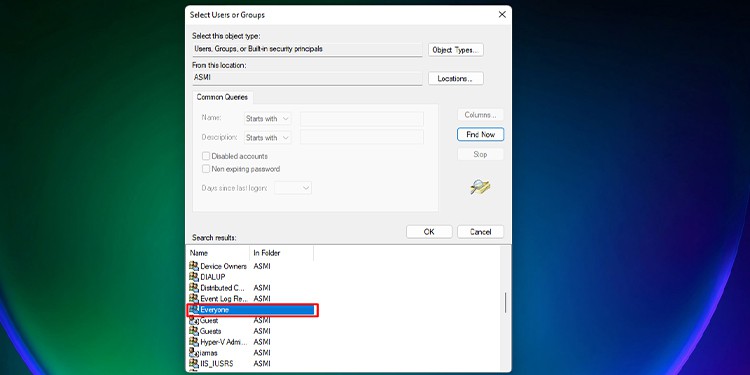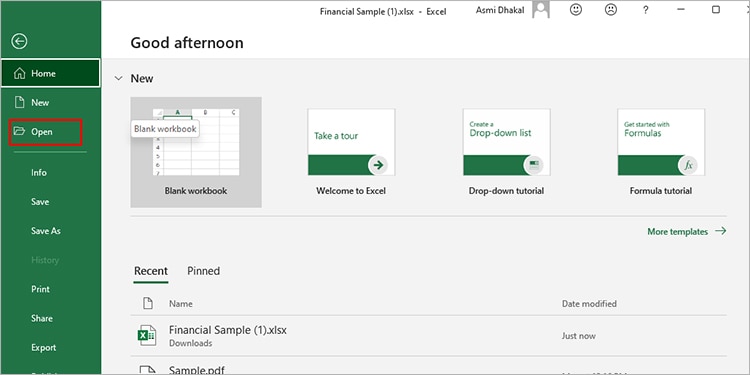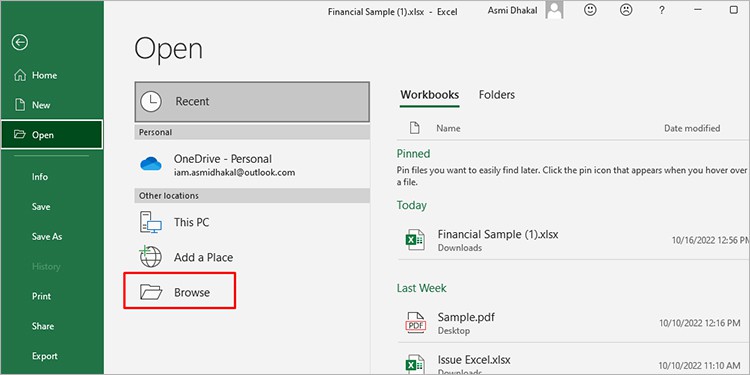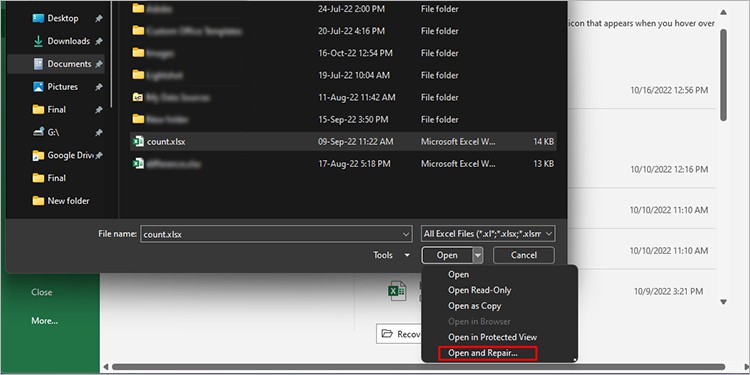As MS Excel is mostly used by students and professionals, Excel failing to open a file can be quite problematic. If you’ve found yourself in a similar situation, allow this article to guide you around the issue. In this article, we have included the possible reasons for this error message with viable solutions, so keep reading!
What is the “Excel Cannot Open the File Because the File Format or File Extension is Not Valid” Issue?
How to Fix the “Excel Cannot Open the File Because the File Format or File Extension is Not Valid” Issue?
Although the issue can cause quite the panic, the workarounds are actually pretty simple! The solutions include changing the file compatibility to repairing corrupt Excel files. For each other issues we’ve presented in the section above, we’ve mentioned viable solutions in this section.
Switch Workbook Format
The newer versions of Excel no longer support files that were created in the older Excel versions. If you encountered this message when trying to open an older Excel file, you would need to change the format of your Excel program.You can easily change the file format from your version of the Excel application itself. Follow along with these steps to switch the supported workbook format on the Excel program:
Change Permission Settings
You must have access to certain permissions before accessing any file on your device. Similarly, Excel could be displaying this error because you do not have adequate permission to access the file. In this case, you will have to change the permission settings from the file properties.Here are the steps you can follow to change the permission settings in accessing the problematic Excel file:
Repair Excel File
Your last resort to fix this issue will be to repair your Excel file if neither of the solutions presented above works for you. This solution is applicable if you’re dealing with an Excel file that has gone corrupt. When a file goes corrupt, the Excel program will not have enough resources to read and then open your file. This will trigger the program to display the mentioned error message.To repair your Excel file, you can use the Open and Repair feature offered by MS Excel itself. Excel will try to repair your file so you can open your file as usual. If you wish to perform a repair, follow these steps:Even after you perform the repair, Excel could fail to repair your file. In cases such as this, you could still recover the content of your spreadsheet. To recover your data, follow the same steps except for the last step, and select Extract Data from the dialog box. This will recover the data that is present in your Excel file.
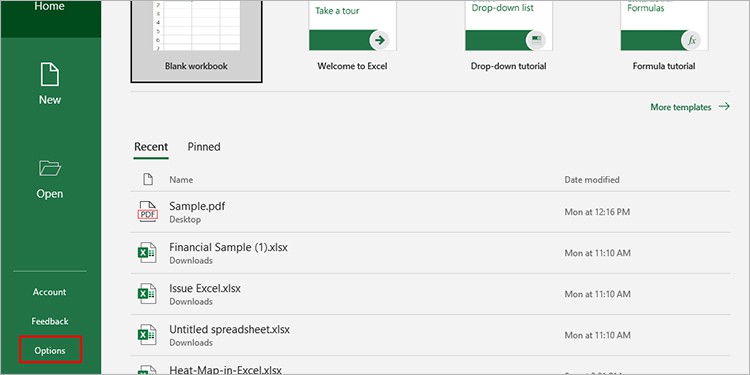
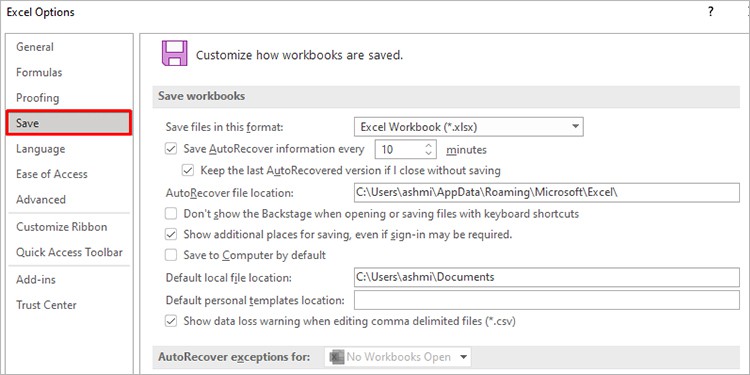
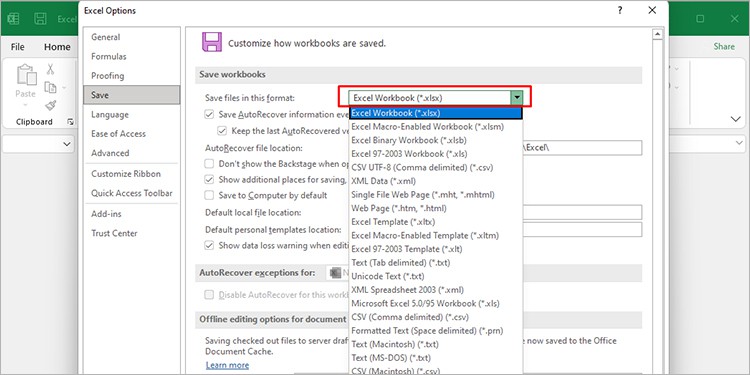
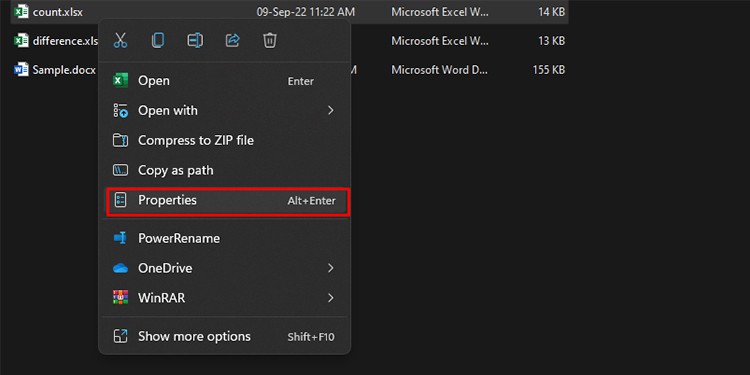
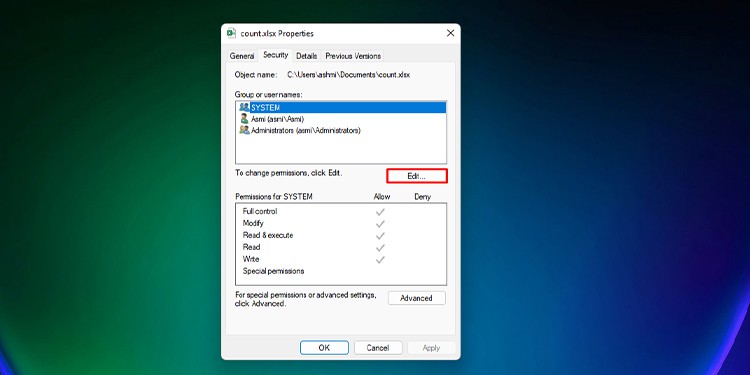
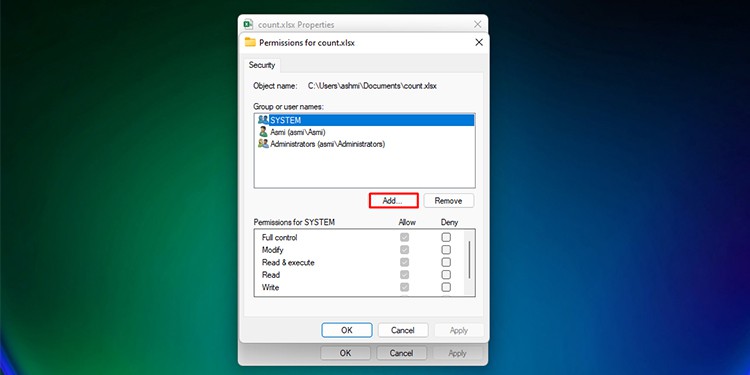
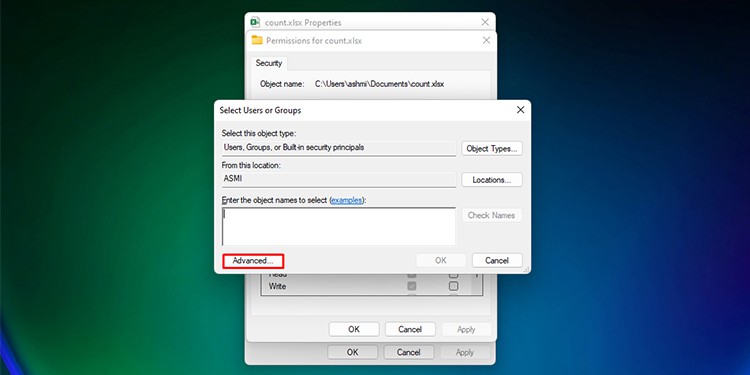
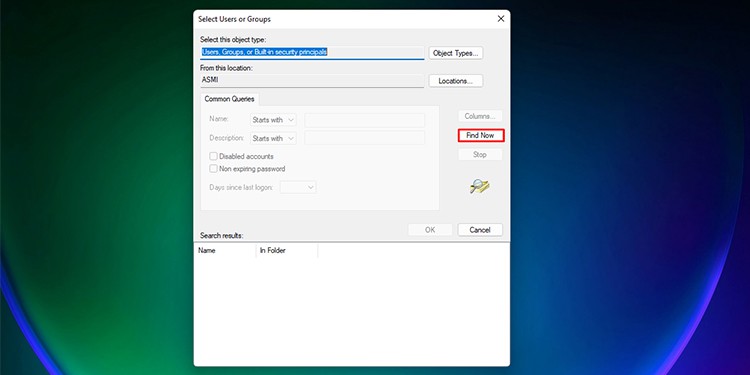
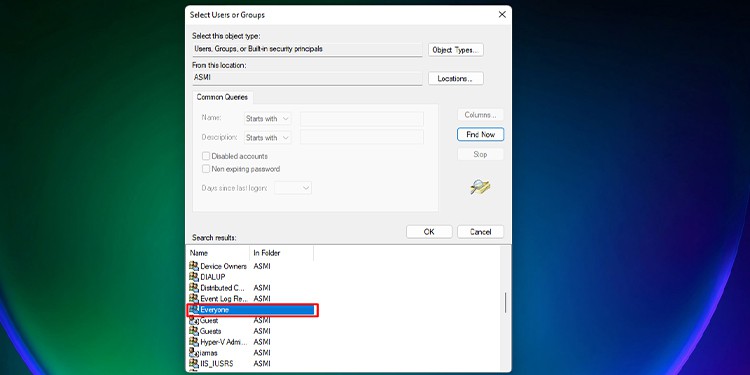
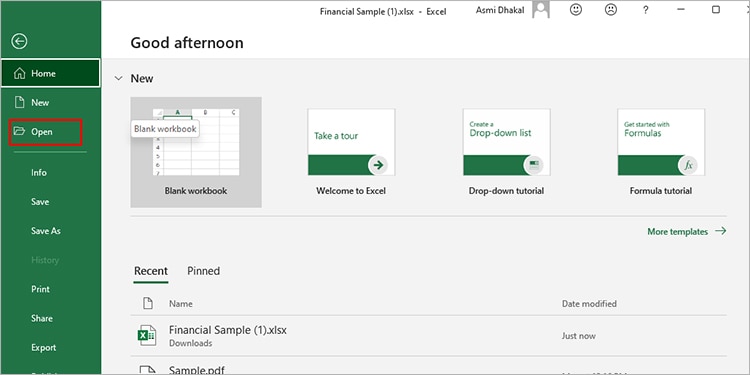
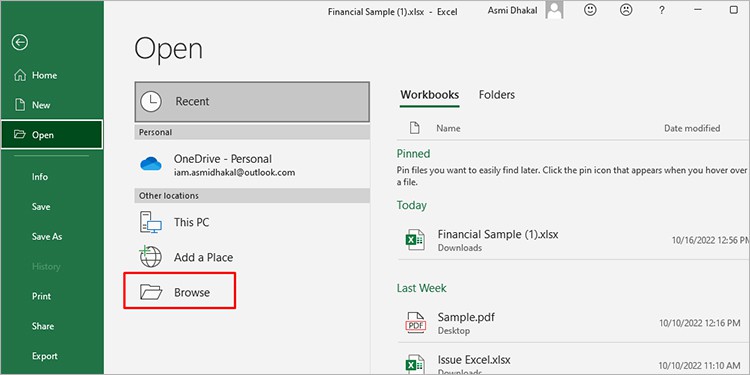
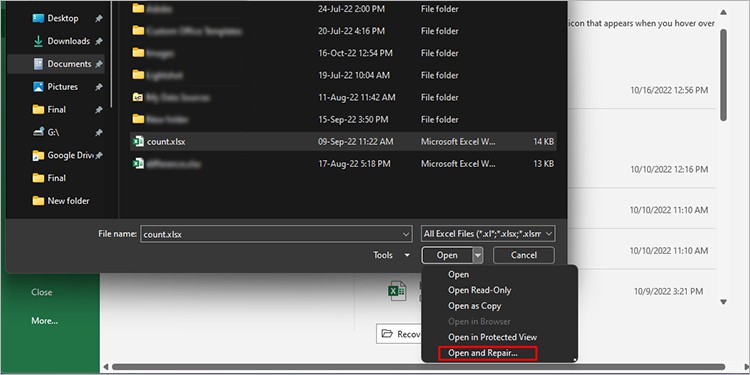
title: “Fix Excel Cannot Open The File Because The File Format Or File Extension Is Not Valid” ShowToc: true date: “2022-12-07” author: “June Nieves”
As MS Excel is mostly used by students and professionals, Excel failing to open a file can be quite problematic. If you’ve found yourself in a similar situation, allow this article to guide you around the issue. In this article, we have included the possible reasons for this error message with viable solutions, so keep reading!
What is the “Excel Cannot Open the File Because the File Format or File Extension is Not Valid” Issue?
How to Fix the “Excel Cannot Open the File Because the File Format or File Extension is Not Valid” Issue?
Although the issue can cause quite the panic, the workarounds are actually pretty simple! The solutions include changing the file compatibility to repairing corrupt Excel files. For each other issues we’ve presented in the section above, we’ve mentioned viable solutions in this section.
Switch Workbook Format
The newer versions of Excel no longer support files that were created in the older Excel versions. If you encountered this message when trying to open an older Excel file, you would need to change the format of your Excel program.You can easily change the file format from your version of the Excel application itself. Follow along with these steps to switch the supported workbook format on the Excel program:
Change Permission Settings
You must have access to certain permissions before accessing any file on your device. Similarly, Excel could be displaying this error because you do not have adequate permission to access the file. In this case, you will have to change the permission settings from the file properties.Here are the steps you can follow to change the permission settings in accessing the problematic Excel file:
Repair Excel File
Your last resort to fix this issue will be to repair your Excel file if neither of the solutions presented above works for you. This solution is applicable if you’re dealing with an Excel file that has gone corrupt. When a file goes corrupt, the Excel program will not have enough resources to read and then open your file. This will trigger the program to display the mentioned error message.To repair your Excel file, you can use the Open and Repair feature offered by MS Excel itself. Excel will try to repair your file so you can open your file as usual. If you wish to perform a repair, follow these steps:Even after you perform the repair, Excel could fail to repair your file. In cases such as this, you could still recover the content of your spreadsheet. To recover your data, follow the same steps except for the last step, and select Extract Data from the dialog box. This will recover the data that is present in your Excel file.