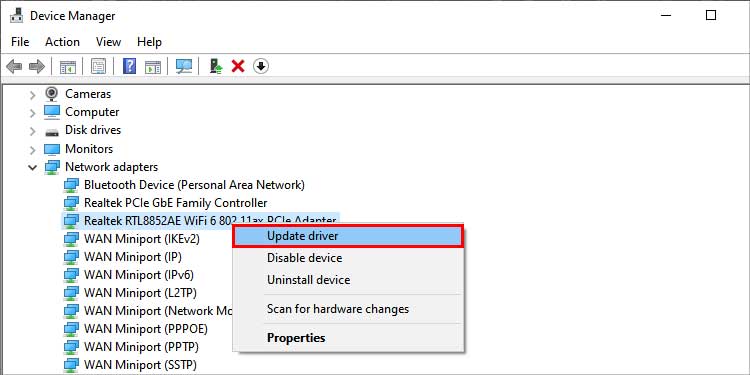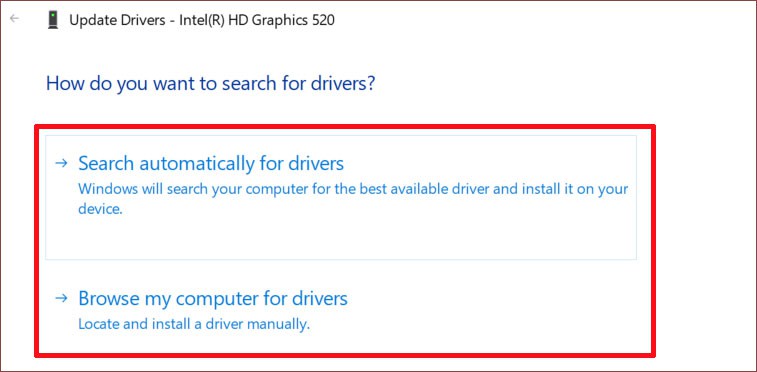Furthermore, this particular BSOD with an error code 0x000000CE occurs when the system tries to unmount the driver while its process is still running. It might pop up randomly while you are using the computer, indicating some driver issues on the system. In this article, we will first check what causes this error and then walk you through the fixes to solve this error.
What Causes driver_unloaded_without_cancelling_pending_operations Stop Error ?
How to Fix Driver Unloaded Without Cancelling Pending Operations Stop Error ?
Since this specific BSOD error is related to driver problems, it is advisable to address this first in order to resolve the error. Most of the Windows users encountering this BSOD error have found the solution by managing the Smart sound technology drivers. We will discuss in detail how you can do it and suggest some other fixes that could work for you. Some other causes for this error are:
Corrupted System FilesViruses and MalwareCorrupt disk sector
Before you start, ensure the error code you noticed on the blue screen is 0x000000CE, as there are many BSOD errors having different fixes. Now, try to boot the computer normally. If you still get the blue screen message, boot the computer from safe mode. However, if you boot up normally without the error screen, carry on with the fixes below.Here is how to boot into the safe mode:Now, when the system boots up, we can start the real fixes.
Update Driver
If you notice any yellow exclamation mark over the driver in the device manager, it is advised that you update these drivers. This mark indicates that the driver is not working as intended. If this happens, it can bring this specific BSOD error.To solve this, you can update that specific driver. Here are the steps you need to follow.
Uninstall and Reinstall Driver
Many users have reported the issue to be with Intel’s SST OED drivers, and uninstalling the driver seems to have resolved the issue for them. This Intel driver must probably be incompatible with Windows 10/11. We will also guide you through installing a stable replacement driver in the later part of this fix. To uninstall the driver, follow these steps:The downside of this fix is that it can cause issues with the sound of your Windows device. To fix this, you must download replacement drivers for the uninstalled ones. Follow these steps to download and manually install the drivers.
Perform DISM and SFC scans
This BSOD error can occur if there are some system file corruptions. These damages can happen due to malware or viruses. You can use DISM and SFC command line functions to repair these files.To use DISM and SFC scans, follow these steps:
Delete Temporary Files
The temp files are created for backups by the system and the applications running in the system. If these temp files get corrupted, it might cause the BSOD error. You can try deleting the temp files to retrieve it back.Here is how to delete the Temp files:
Perform Restore
You can perform a system restore to revert the system back to the previously set restore point. This is a viable option if you can find no proper reason for this BSOD error. Here is how you can perform the system restore on Windows.
Press Windows Key + R on the Keyboard to open Run. Type rstrui.exe and hit Enter.On the system restore window, you will get two options to choose from.Recommended Restore: You can choose this option if you want to revert back to the point before the latest system updates that might have caused the issue.Choose a different Restore Point: You can else choose a different restore point created earlier and revert back to that point. Now, choose one of these options and click on Next. Follow the instructions, and restore the system to the point.
Reset Your PC
If none of the fixes work for you and the BSOD error still bothers you, use this process to reset the device. However, before performing the system reset, backup all your files securely. Resetting the system will revert to the default settings and solve most of the existing bugs and errors. Here is how to perform a system reset.You can also check this another article from our website, which presents different ways of resetting your Windows Device.