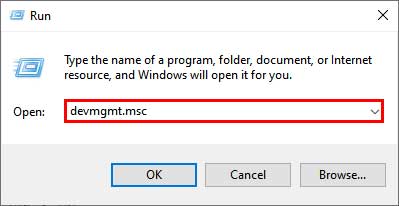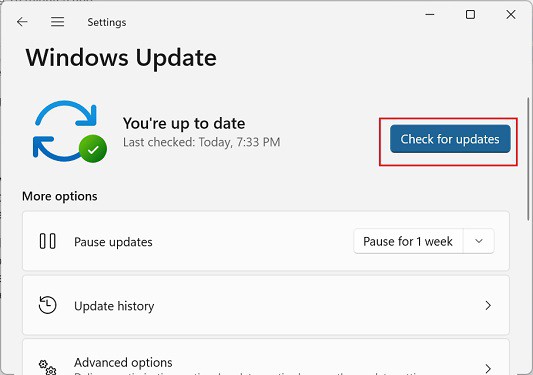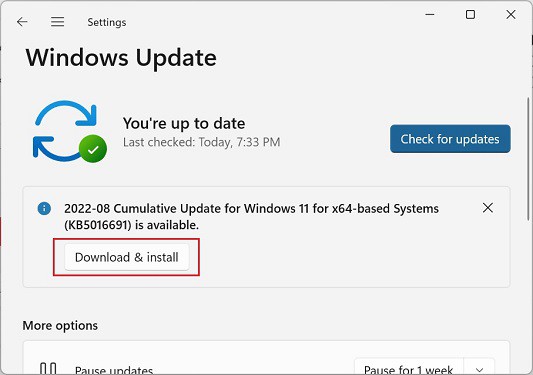Well, you can encounter this error while sending files from your smartphone or flash drives. Since the issue mainly arises from connection problems, we recommend checking your USB cable, port, and device driver to get rid of it.Indeed, the solution to this problem is quite simple, and you do not have to worry at all! In this article, we will guide you on why you’re getting the file transfer error and the proven ways to fix it.
Causes: A Device Attached To The System is Not Functioning
Most of us use USB cables to send photos or videos from our smartphones to PC and vice versa. This is because physical mediums have comparatively faster data transfer rates than wireless or online methods.Nonetheless, there are times when we face issues even while using the cables. This could be due to several factors that we are unaware of.Generally, if there’s a problem sending documents from a PC to your smartphone, the transfer automatically stops, and you have no idea what happened. But suppose there’s an issue when sending a photo or video from your mobile phone to a computer. In that case, Windows notifies you of the possible error, sometimes even with a hex code. Well, “A device attached to the system is not functioning” is also one of those errors generated by Windows notifying you that the smartphone you’re trying to connect to the PC isn’t working or has been disconnected.
How Can I Fix A Device Attached To The System is Not Functioning?
A loose USB connection is probably causing the “A device attached to the system is not functioning” error. However, you might even encounter another Windows error, “A device which does not exist was specified,” when the connector is completely removed from your smartphone’s charging port or the PC’s USB port. Generally, the fixes for both these issues are quite similar. So, the fixes below should help you solve any underlying data transfer-related problems on Windows and smartphones.
Reconnect USB Cable
The file transfer won’t be completed if the USB cable isn’t properly connected to the PC’s USB or the smartphone’s charging port. When this happens, there’s a high chance you’ll get the error “A device attached to the system is not functioning.”Thus, the first thing you should check is whether the connector is properly inserted or not. Even a slightly loose connection can trigger undesirable problems. So, here’s how to properly reconnect the USB cable on both ends:
Connect to a Different USB Port
If there’s an internal issue with a USB port, you may notice that the connection isn’t stable. In such a case, you can even face repeated prompt messages on your smartphone asking to allow access to file transfer. This way, it can trigger the “A device attached to the system is not functioning” error during data transmission.In such a case, switching the connector to a different USB port can help. But if your laptop has a single USB port and it’s dead or broken, you may want to try a USB-B/C or Lighting to USB-C adapter if your PC has a USB-C input port.
Try a Different USB Cable
Like USB ports, even damaged USB cables can create connection problems. If your cord has wires coming out of it, there’s a high chance the file transfer might stop in the middle, and you’ll likely see the Error Copying File or Folder dialogue box.Well, you probably have another USB cable lying around, or you can even borrow one from your friend. So, you can use another USB cable and start the file transfer from scratch.
Update Corrupted USB Driver
If switching ports or cables didn’t help, a corrupted driver is probably causing issues with your connection. Although Windows installs the necessary driver whenever you insert the USB cable, it can be outdated and may possess bugs. So, you should try checking and updating the troublesome driver to see if this fixes the file transfer error:
Update Your Operating System
If you’re still facing the same error after updating USB drivers, you can try updating the OS on both your PC and smartphone. This resolves any major system bugs and security glitches. In this section, we have included the steps to updating Windows, iOS, and Andriod.
Windows
If you haven’t updated your Windows OS for a long time, here’s how you can do it:
Android
If updating Windows didn’t work, it’s time you update your smartphone’s OS. Here’s how you can update your Android to its latest version:
iOS
If you’re an iOS user, updating shouldn’t be difficult, and here’s the right way to do it:
Set Transfer Mode to Keep Originals [Only for iOS Users]
The captured pictures on iOS devices are stored in HEIC format. This is incredible in saving storage and also has better quality as compared to other image formats. Generally, when transferring photos from an iOS device to your Windows-based PC, the file format automatically switches from HEIC to a compatible format. However, if this doesn’t happen due to some errors, there’s a possibility that you might encounter the “A device attached to the system is not functioning” error.So, we recommend setting the transfer mode to Keep Originals. This will not convert HEIC to any other format:
Use an Alternative File Transfer Method
If neither of the aforementioned fixes solves the file transfer error, you can dump your USB cable and use an alternative method. Indeed, plenty of tools allow you to transfer files from your smartphone to a computer in no time.Well, you can use an online or wireless medium to send pictures and videos from a mobile device to a PC.