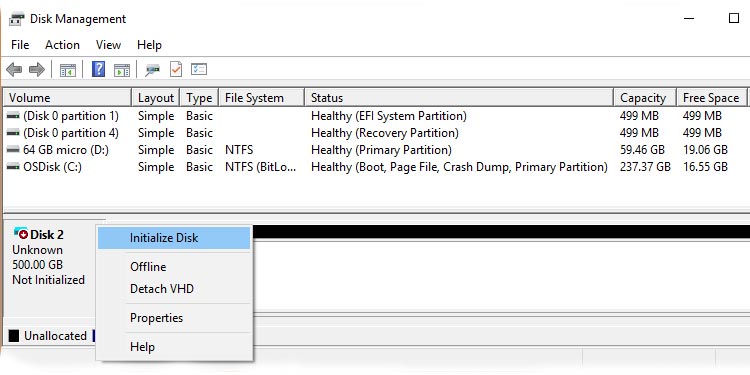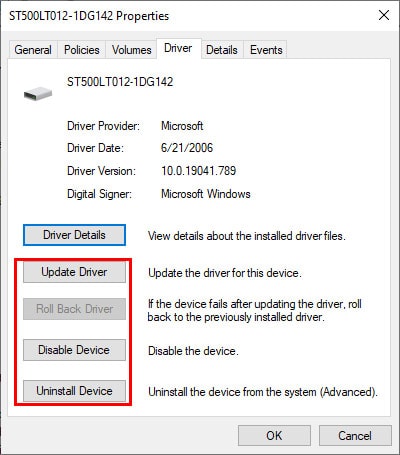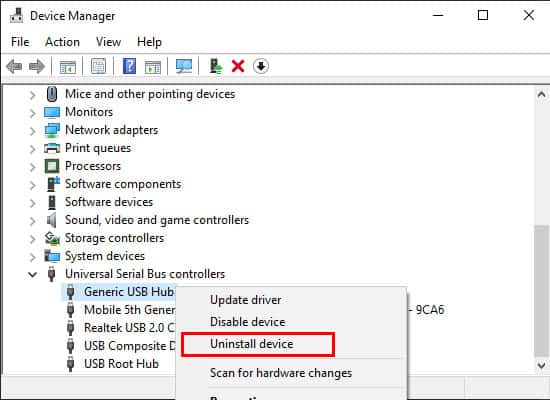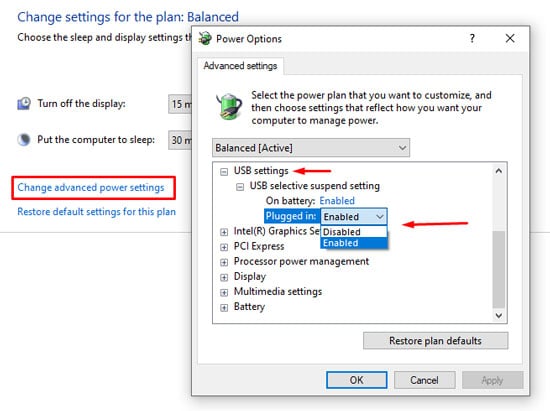Most people have had a hard drive or two fail on them, but this time, we’ve got you covered. We’ve compiled all the main reasons why an External Hard Drive may not show up on your PC, as well as how to get it working again.
Why is the External Hard Drive Not Showing Up?
How to Fix External Hard Drive Not Showing Up?
As usual, reboot your PC first. Regardless of whether a hardware or software issue is causing this problem, a simple restart can be enough to solve it sometimes. This is rare, but the OS can take a few minutes to mount the drive, especially in lower-spec systems. So wait for a bit.Next, disconnect any unnecessary peripheral devices. Connect the HDD using different ports and cables to check if a faulty port or cable is the issue. If these didn’t help, you should move on to the solutions listed below.
Check Physical Components
First things first, check for any LEDs or sound to make sure the HDD is actually working and there’s no physical damage. If you hear a clicking sound (click of death) coming from the hard drive, the drive is likely dead.Next, check for any bent or otherwise damaged pins and verify the integrity of the USB Ports. Additionally, you should also access the BIOS setup utility and ensure that there are no issues with the power output of the USB Port.
Troubleshoot via Disk Management
A lot of users have reported that the hard drive shows up in Disk Management but not in File Explorer. This happens most of the time because the drive is uninitialized.In this case, you can bring the drive online, initialize it, create a new volume, and then format it to resolve the issue. If you can’t afford to lose the data, we recommend using the Change Drive Letter and Paths option to assign a drive letter manually, as this alone can solve the problem at times.Since the drive is at least accessible via Disk Management, we also recommend using the Hardware and Device troubleshooter before trying the solutions below. You can run this tool automatically by executing the following command in CMD:msdt.exe -id DeviceDiagnostic
Update Device Driver and System
Whenever a device stops working properly, the device driver is one of the first things you should check. Here’s how you can do so for the Hard Drive Driver specifically:It may sound unlikely, but many users have reported that updating their system solved the issue for them. Here’s how you can do the same:
Disable USB Selective Suspend
USB Selective Suspend basically suspends individual ports that are not in use to help conserve power. If this feature malfunctions, it may lead to the suspension of ports that are being used as well. You can disable it with the following steps:
Disassemble Enclosure and Connect HDD Directly
Unlike internal HDDs, which need SATA cables, you can use a USB cable to connect an external HDD to a PC. This is possible because external hard drives are enclosed in a case with a USB to SATA controller. If this interface is damaged or malfunctioning, that can lead to issues such as an external hard drive not showing up.You can fix this by disassembling the external case and directly connecting the HDD to the motherboard using a SATA cable. Alternatively, you can also use the HDD with a different enclosure.We recommend searching the HDD model online as the exact steps will slightly differ according to the model. But the gist is to undo the clips, remove the screws, then take off the cover.
Related Questions
Why Does my Hard Drive Work But Can’t Access All the Contents?
If the hard drive only works partially, as in, some of the data is inaccessible, it’s likely due to the presence of bad sectors on the drive.If the bad sector is caused by physical damage, that part is lost. But if it’s only logical bad sectors, the CHKDSK utility may be able to repair it. To use it, type the following command in an elevated cmd window, replace Z with the appropriate drive letter, and press Enter:CHKDSK Z: /r /x
How to Recover Data from Dead or Damaged Hard Drive?
This ties into the previous question, but if the sectors on the drive are inaccessible due to physical damage, they are gone for good — no way around it.But otherwise, you may still be able to recover some data using Data Recovery Software. Some reputable ones available right now include Recuva, Stellar Data Recovery, and Disk Drill.If the contents of the drive are very important, we recommend you contact a Data Recovery specialist instead. Their service cost is much higher, but so is their success rate.
Why does my Hard Drive Work on Mac But Not on Windows?
The file system the drive is formatted in needs to be supported by your PC’s OS for it to work. For instance, you can’t use a drive formatted in Apple’s APFS or HFS+ formats on Windows systems as it’s not supported.You can resolve an issue like this by formatting the drive in a supported file system. If you don’t wish to lose the contents of the drive, you can connect it to the supported device and backup the data before formatting.
My External Hard Drive is Not Showing Up on Mac. How to Fix it?
The hardware troubleshooting steps we’ve listed above will apply all the same regardless of whether the external hard drive is not showing up on Mac or Windows. But aside from that, you should check if the drive shows up in the volumes folder.Next, you should enable the Show External disks and Show all devices options from the Finder and Disk Utility, respectively.Running first aid on the drive, changing the drive format, or booting it via Safe Mode may also be helpful.