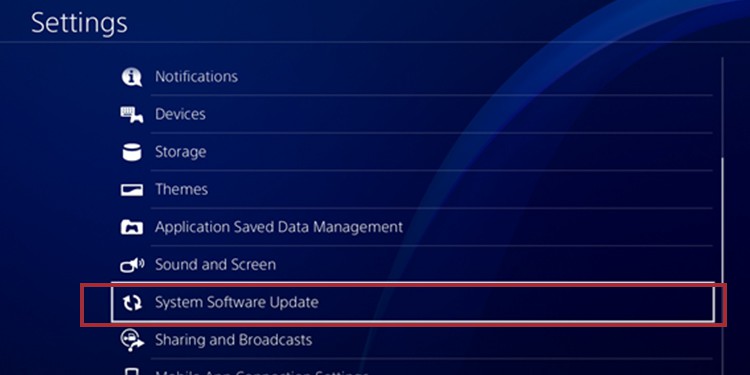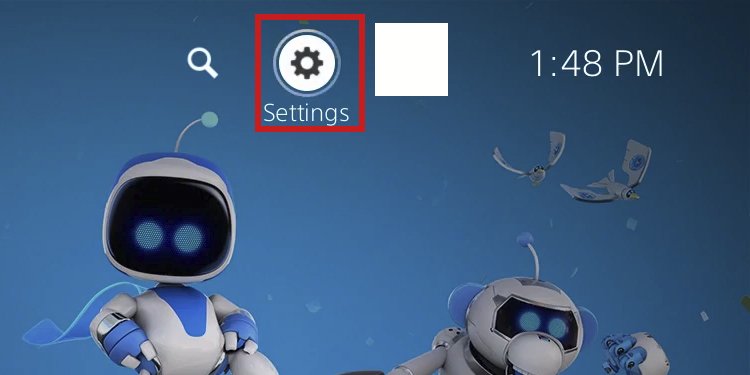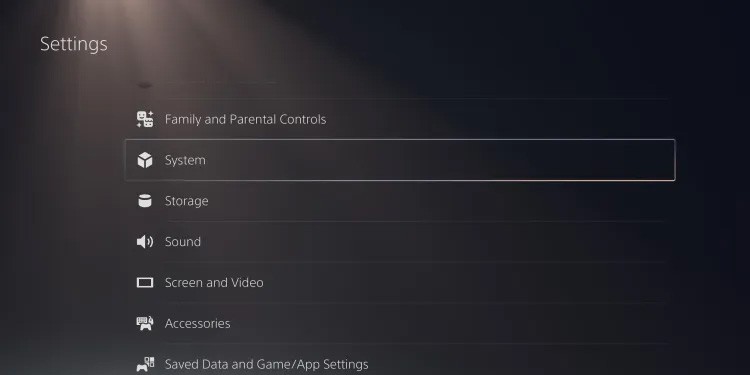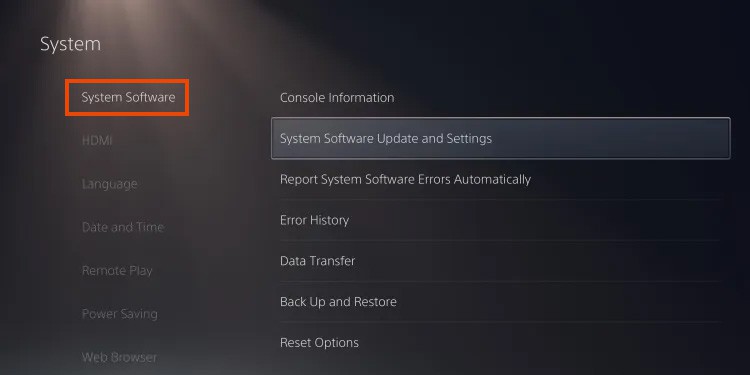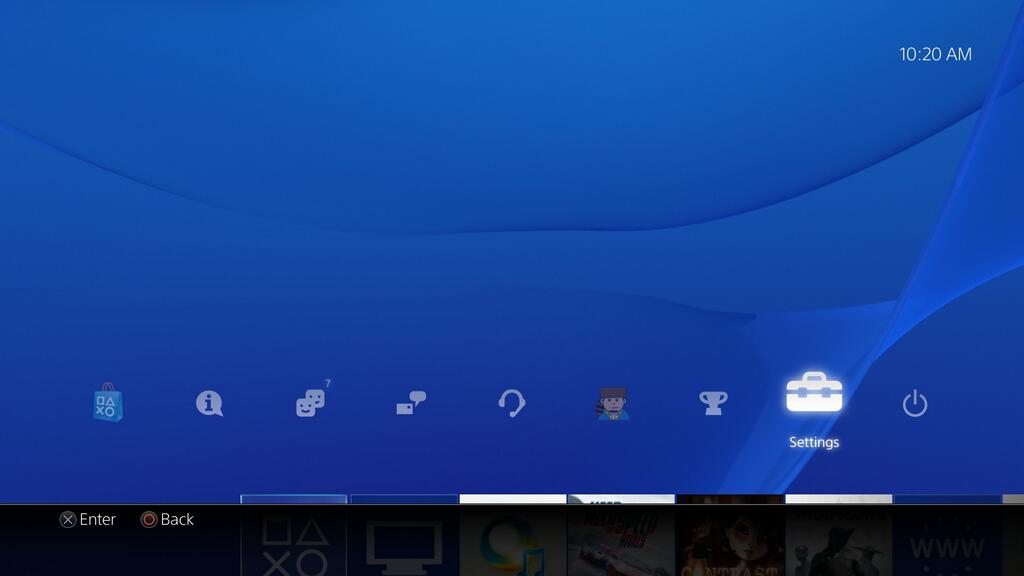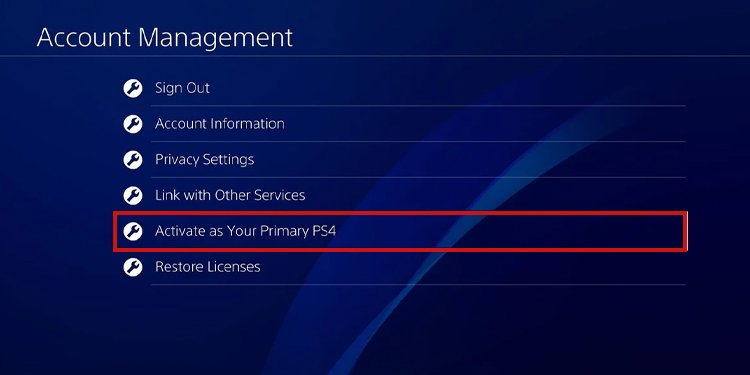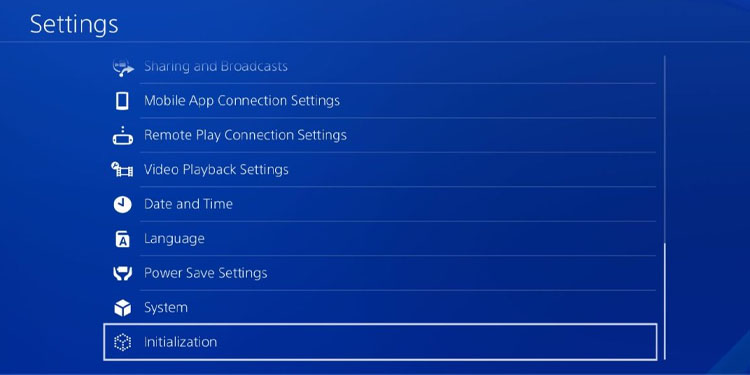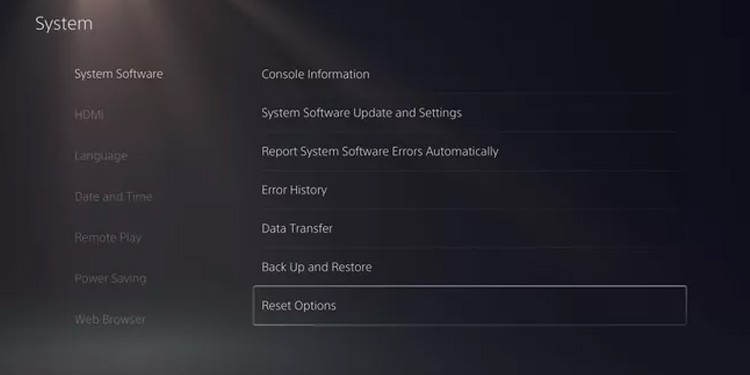Even if the game is on your digital library, a portion of the title may still be on a disc. So, when the disc drive malfunctions, it won’t take or eject old or new disks. The problem may arise on either the PS4 or the PS5. It’s not a permanent issue, but it may be difficult to solve. That’s because the culprit is often physical, hardware damage. With some luck, you can make it work again by hard or soft reset the PlayStation, among other options.
Eject Button Not Working on PS4 And PS5 Causes
How to Fix Eject Button Not Working on PS4 and PS5
Let’s review the fixes, one by one, until you find the one that works for you. Naturally, we’ll start with the most common solution.You may face a broken mechanism, random bugs, or firmware corruption. Broken mechanisms include the disc tray, the eject button, or the disc sensor.That said, you must narrow the issue to determine the cause. You’ll have to take the console for repairs if it’s hardware damaged. Otherwise, you can fix it at home.So, to narrow down the culprit, let’s check the specific issues you may be facing:
The PS4/PS5 won’t accept discs: the problem happens when there’s a disc in the system or when the disc is damaged or dirty. Also, a firmware bug might prevent the system from recognizing the disc.The PS4/PS5 won’t read discs: it happens when the disc is damaged or dirty. Alternatively, the drive might have physical damage, or there may be a firmware problem.The PS4/PS5 won’t eject discs: dirty or contaminated components may damage the ejection system. There’re a handful of physical issues that may do as well. Still, you can use the manual eject screw to fix it temporarily.
As you see, it could be a physical or firmware-wise problem. Let’s take care of the firmware to see if you can fix it this way.
Power Cycle the Console
Your first step should be power cycling the console. It works the same on the PS4 and the PS5, and it helps clear random bugs and power issues:Before using the Eject button, please continue to the next step.
Update the PlayStation
Firmware problems can go away after an update. Moreover, these issues often result from a failed or interrupted update or an outdated console.On the PS4, here’re the steps to follow to update the console:Firmware problems can go away after an update. Moreover, these issues often result from a failed or interrupted update or an outdated console. On the PS4, here’re the steps to follow to update the console: On the PS5, here’re the steps:If you’re having issues updating your console this way, you can try updating it with a USB drive. Here’s a full guide. Either way, here’re the instructions to update your PS5: After you update the console, continue with the next step.
Eject With Controller Commands
You can try ejecting the disc with the controller if the Eject button doesn’t work.On the PS4, here’re the instructions: The steps are similar on the PS5; here’re the instructions: There’s a similar process on the PS5, but you can also find the Eject option on the UI.
Physical Workarounds
Let’s continue with putting your PS4 or PS5 in a different position. If it’s vertical, put it horizontally and vice-versa. Adjusting the position may adjust the disc tray.Moreover, use an air compressor, a small soft brush, and a micro-fiber cloth (or one of these) to clean the disk drive and the eject button. It may not be working because there’s debris and dust inside.Additionally, whenever you try to use a disc, clean it first. You can use a microfiber cloth and a bit of isopropyl alcohol to clean it. Similarly, try another disc, as the problem may be on a disc or various discs rather than the console. The problem would be the Eject button if you managed to eject the disc via the UA. A workaround would be cleaning up the button with a micro-fiber cloth and a small brush. Then, try it again: if it doesn’t work, you’d need to take it for repairs. But if the disc doesn’t come out with the UI option, try resetting the console.
Reset the PlayStation
I assume your console works, so you can access the dashboard normally. So, we’re resetting the console through the interface. That said, the option will erase all of your saved data, so you’d need to make a backup on a secondary drive before going through. On PS4On PS5Remember to back up your PS5 before doing so. After you finish the process, try out your disc tray again.
Eject the Disc Manually
There’s a manual way to eject a disc if the bottom doesn’t work. Both consoles have a screw you can unscrew to do the job. It’s easy, but it varies according to your PlayStation model.It’s the option you can use if the disc doesn’t come out via the UI or if the Eject button doesn’t work after a reset. On the PS5, here’re the steps:Once there, you can take time to clean up dirt and dust from the PS5’s insides. The PS4 features a similar screw but varies according to the model. In other words, it’s not in the same place on the PS4 Slim, the PS4 Pro, or the various models of the PS4 Fat. On PS4 FatHere’s how to do it on the PS4 Fat: On PS4 SlimOn PS4 Pro After removing the disc from the tray, clean both the tray and the disc. Use a microfiber cloth and isopropyl alcohol for the task.Then, power cycle the console, and try using another disc. There’s a chance a minor bug or mechanical issue prevented the disc tray from working. However, if the disc tray and Eject button no longer work, you might have to take the console for repairs.