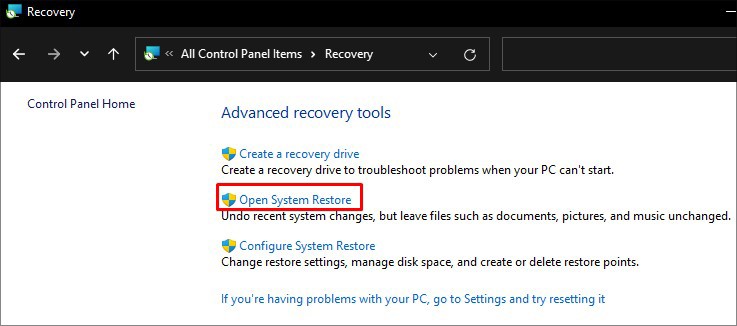Most of the people reported that their icons disappeared after updating the Windows. But, it’s not the case always. Icons can also sometimes disappear when running heavy graphics applications on your computer due to high resource consumption. Most of the time, the icon may be accidentally deleted and can be easily restored from the Recycle Bin.
Probable Causes of the Issue
Fixes for Missing or Disappeared Desktop Icons
Using your computer without desktop icons becomes pretty irksome. Navigation takes longer, and your efficiency is reduced. Getting back your missing desktop icons is pretty simple after applying simple fixes like restarting Windows explorer and enabling icons visibility.Here, we have compiled a list of 9 fixes you can apply to solve the problem. Let’s dive straight into them.
Restore Application Specific Shortcuts
If you see other icons as usual, but only application-specific icons are missing from your desktop, this fix is for you. For instance, you may have installed Google Chrome but not seen its icon on the desktop. In such a case, you can restore the icon following these steps:
Enable Visibility From Desktop
Windows lets you easily turn on or off the icons’ visibility from the desktop. It is possible that you may have accidentally hidden the icons and are facing issues. Follow these steps to enable the icons’ visibility from the desktop:
Use Personalization Settings
If you are not seeing only the fundamental icons like This PC, Network, and Recycle Bin on your desktop, you can enable it from theme settings easily. Follow these steps:
Turn Off Tablet Mode
Tablet mode is a feature available in most touch-enabled Windows PCs. It lets you use your PC like a tablet after detaching it from the keyboard. Microsoft itself says that the number of desktop icons you see is reduced in tablet mode. If you also face an issue after enabling the tablet mode, consider disabling it and checking if the desktop icons return.Please note that tablet mode is not available in Windows 11. You can try this fix if you are on Windows 10 or earlier. Follow these steps:
Make Changes in Local Policy
A local policy editor is used to define rules and policies for your computer. Misconfigured policy settings are another reason why desktop icons disappear. You can enable or disable viewing of desktop icons from the local policy editor.Here’s how:
Run a Malware or Virus Scan
Another major reason why your icons disappear is malware or virus. They cause boundless harm to your PC, and not to mention; they are also responsible for taking away the desktop icons. If you have an antivirus installed on your PC, you can run a quick scan and see if you get the icons back. If you don’t have one, you can also use a built-in malware scanner tool on your Windows PC. Here’s how:
Run SFC Scan
System files and registry corruption are other reasons the icons disappear from your desktop screen. The System File Checker (SFC) tool is used to find and repair the corrupted files that are possibly causing the issue with desktop icons. It makes use of cached files in one of the compressed folders of your local disk C: to replace the damaged files. If corrupted files were the issue, the desktop icons should be restored once the SFC scan is completed.Follow these steps to run SFC scan:
Restore Icon Cache
Windows utilizes an icon cache database file that stores copies of every icon on your desktop. Shortcut icons are generally retrieved from the installation folder of applications, but it is a slower process. So, to speed up the icon loading, an icon cache is used. But sometimes, the icon cache ceases to work, possibly due to corruption, and can not draw icons on your desktop. You can use a few commands to restore the icon cache and see if it solves the problem. Here’s how:
Perform a System Restore
If you recently made some changes to your PC settings or installed any application and started facing issues with the desktop icons, you can use the system restore feature. System restore uses the restore points stored on your PC and reverts the problematic settings to the working settings. Follow these steps to perform a system restore:

![]()
![]()