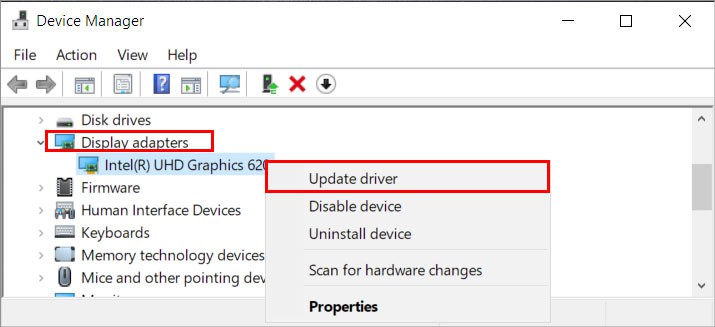These problems can vary depending on the situation, but sometimes something as simple as not turning the monitor on can cause the problem. Moreover, users have reported issues like screen flickering, distorted display, light bleeding, and such. Thankfully, there are a handful of fixes that you can work around to fix the problem. Let’s review each of them and see which one works for you.
Why is My Dell Monitor Not Working?
How to Fix Dell Monitor Not Working?
Something as versatile as a monitor, various problems leading from small to big can cause problems. While you can sometimes get away with it with just a simple restart, it is not always the case. Let’s look at some of the known fixes that help solve the problem.
External physical damage.Outdated drivers.Corrupted Windows.Missing important windows updates.Hardware Issue.Wrong Input.
Before proceeding with any of the methods below, try connecting it with a different working monitor and check if it works.
Updating Graphics Driver
The GPU (Graphic Processing Unit) in your system is what displays the actual content on the monitor. If the drivers to such GPUs are outdated / corrupted, this causes various issues like screen flickering, going blurry, and such. Always ensure your GPU is up-to-date with the latest version to eliminate any possible issues caused by it. To update the drivers of your system, follow these steps:Furthermore, if you use any third-party GPU like NVIDIA or AMD, you can head directly to their website to download and install the latest drivers for your specific graphics.
Troubleshoot Physical Damages
Display & power cables are arguably the most crucial components of a monitor. Since they power the monitor to function and work, any damages suffered can result in the display not working properly.
Test With Safe Mode
The safe mode feature allows you to figure out the root of the problem within your system. This is helpful when determining the exact reason for your monitor problems. If you successfully boot into Safe Mode without any problems, this means that the problem is within your system and not the monitor itself.To boot into Safe Mode, follow these steps:While in the Safe Mode, inspect the resolution as well. Sometimes, being on a resolution that is not supported by the monitor can result in issues like black screen and distortion.
Resetting the Monitor
If you have changed the monitor settings knowingly or unknowingly in the past, this can very well be the reason it is not working. It is a very integral part of a monitor, as you are changing how the monitor functions. Therefore, the first thing you should try is resetting it to the factory settings.Dell monitors are readily equipped with a feature called an on-screen display(OSD) menu. This menu allows you to reset the monitor to default settings without any hassle. You can use the physical buttons on the monitor to operate the menu (this varies depending on the model).Since the way you operate the menu depends on the model of your monitor, refer to Dell’s Manual Support site for your specific monitor’s guide.
Diagnosing Monitor
Sometimes, the monitor itself can be faulty or have other problems that are causing display issues. It may be difficult to differentiate whether the problem is with the monitor or your system itself. Fortunately, Dell monitors come with a feature called the Built-in Self Test tool, which helps us determine what the problem is.Additionally, you can run the Self-Test Feature Check to further troubleshoot the functionality of the monitor. The steps to run the test are mentioned under the same Troubleshooting guide.
Doing a System Restore
Performing a system restore allows you to revert all the settings, integrated system files, and everything back to a certain time stamp. If you are highly doubtful that changes you made to some settings may have caused the problem, go ahead and perform a system restore.
Reset BIOS Settings
If in fact, the problem is with your system, you might want to check the BIOS settings. A BIOS is responsible for booting your system and controlling the link between your Operating system and the other components like Monitor. If you have made changes to the settings in the past, reset the BIOS back to default.If you do not know how to reset BIOS, you can refer to this guide which explains How to Reset BIOS safely.