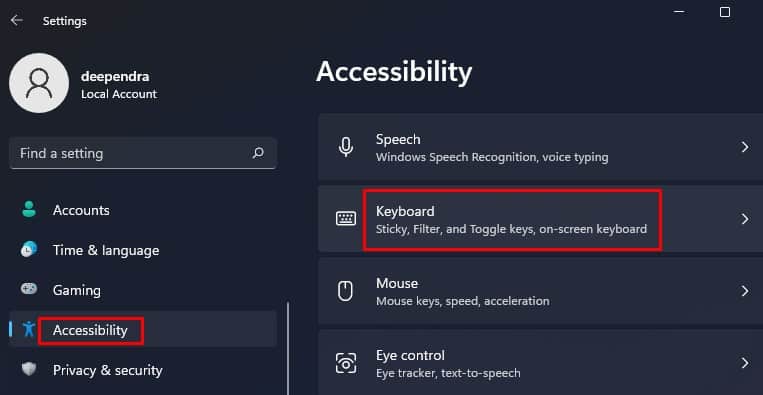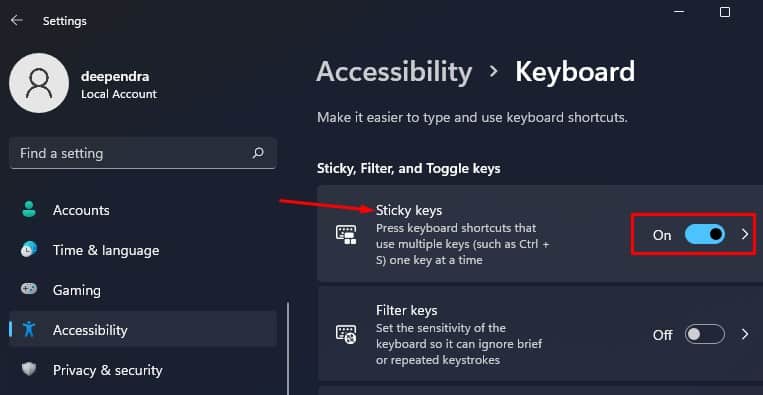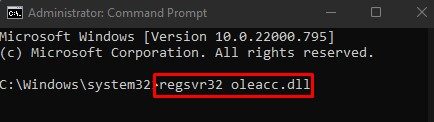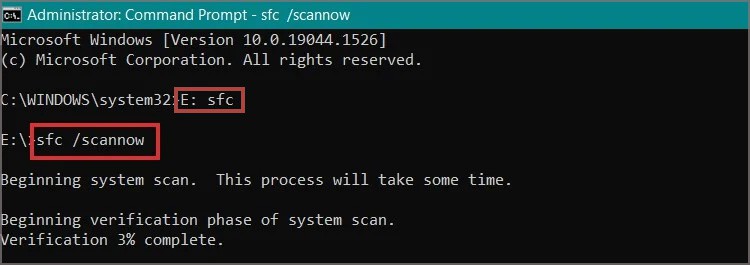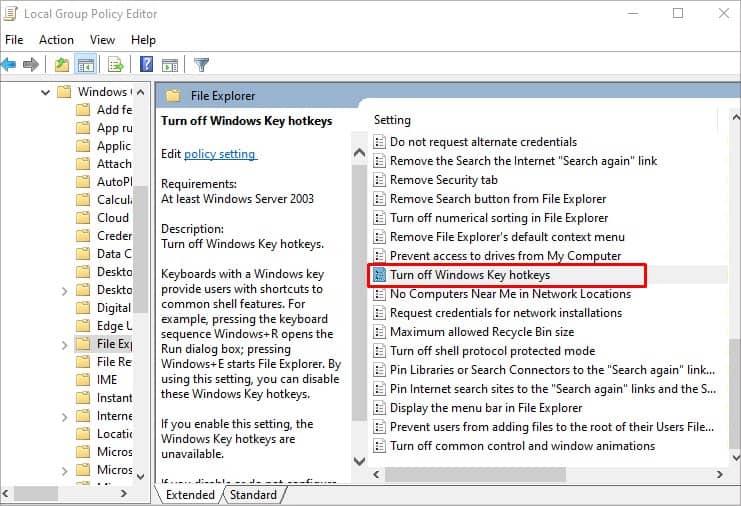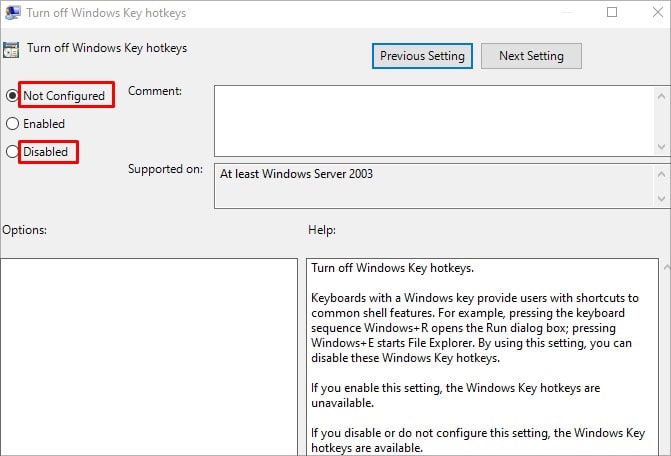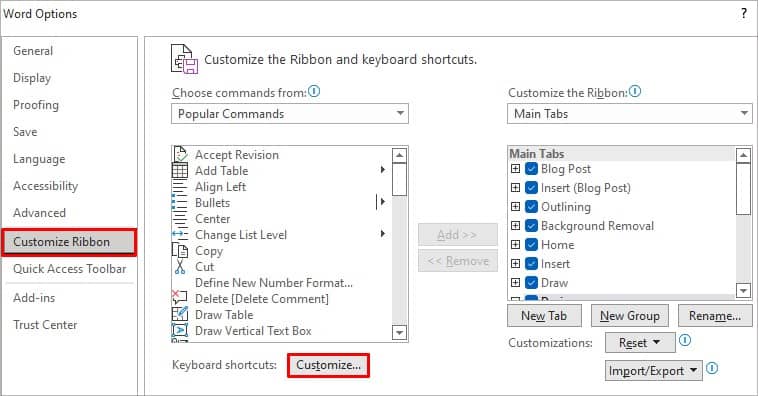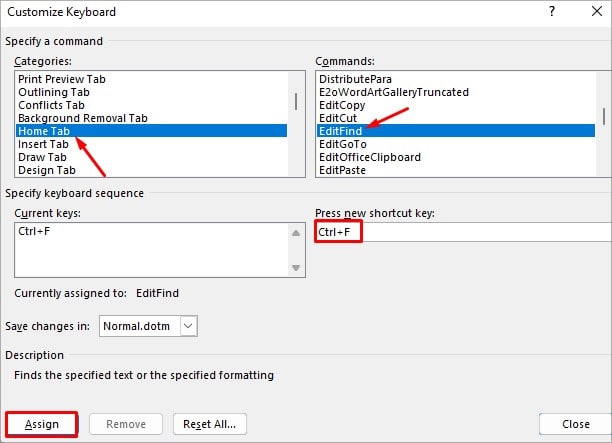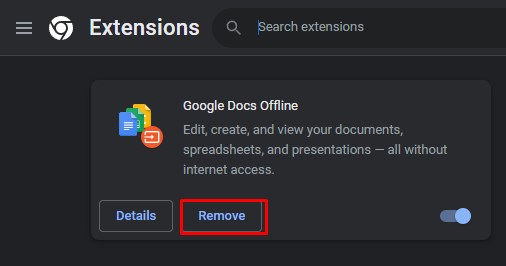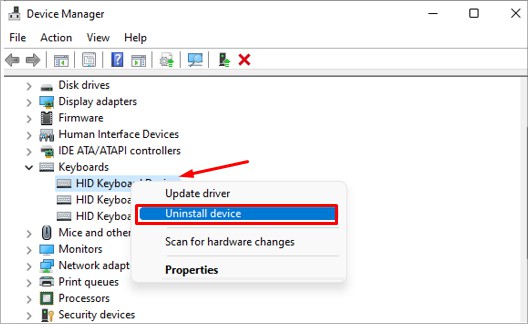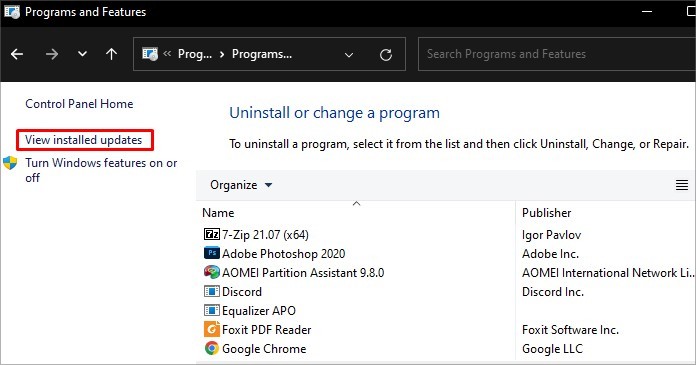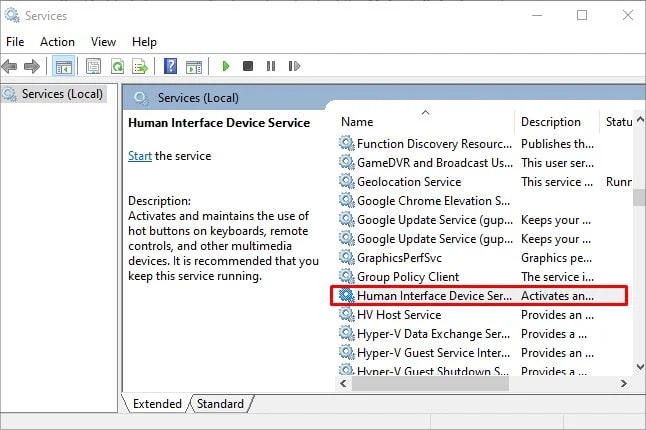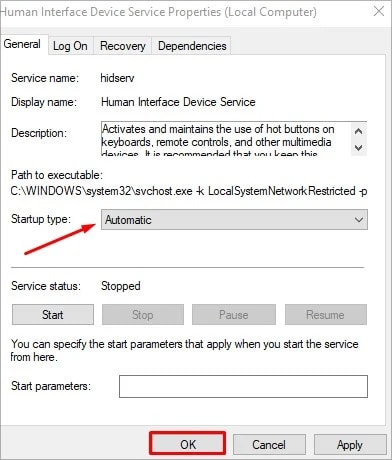The Find shortcut can stop working anytime. For instance, you press Ctrl + F to search for a word document in Microsoft Word, but the Find dialog box does not appear.Most of the time, the issue can occur due to a faulty keyboard. But, many software errors are also liable in some cases.
Causes for Ctrl F Not Working
How to Fix Ctrl F Not Working
While there may be several reasons why your Ctrl + F command is not working, we are not able to offer a specific solution. However, we’ve listed 12 troubleshooting methods that may help you solve your problem.So, let’s get right into it.
Perform a Hardware Check
You should perform a basic hardware check before moving to other fixes. Dirt and debris from your hands can easily get into the keyboard as you use it. Other foreign bodies can also get under the keys and make them defective.You can also clean keys using a cotton swab or a lint-free cloth. We recommend you use isopropyl alcohol for damping the cloth. If you can manage a compressed air duster, use it to clean the keyboards.You have two Ctrl keys on your keyboard, on the left and right of the keyboard. Try using both of them with the F key, and you can figure out which key is causing the issue.
Enable the Sticky Keys Feature
Sticky keys is an ease of access feature provided by Windows, allowing you to use the shortcuts more easily when enabled. For example, if you need to press Ctrl + F, you can press Ctrl, release it and then press the F key. No need to keep holding the Ctrl key before pressing F.If you have a problem holding one key before pressing another, enable the sticky key feature. Here’re the steps:
Re-register or Repair the Active Accessibility Core Component
Oleacc.dll, also known as Active Accessibility Core Component, is a dynamic link library (DLL) file responsible for recording inputs from a keyboard or mouse. It can sometimes be unregistered on its own and cause an issue with the shortcuts like Ctrl + F. You need to re-register the component in such a case. Follow the steps below to re-register the Oleacc.dll and see if it fixes the problem.Restart your computer and see if the issue persists with the Find shortcut. If the re-registering process does not work, the dll file is probably corrupted. You can use SFC and DISM tools to repair the corrupted .dll file.First, run the SFC command; if it fixes the issue, there is no need to proceed with DISM. Else you also need to run the DISM tool to fix the corrupted file.
Edit the Local Group Policy
Windows provides a Local Group Policy Editor to edit the local group policies, normally the system’s configuration. Make sure you have the hotkey feature turned on. Else you won’t be able to use the Windows shortcuts, including Ctrl + F.Follow these steps to make changes in the policies:
Customize Ribbon Options
If you are working with Microsoft Word, Ctrl + F is a handy feature to find anything on your document. Normally when you press the combination while on Word, it opens a small Find box in the top left or top right corner of the Window, and you may not notice it and misinterpret it as Ctrl + F not working. You can customize the ribbon options in Word such that a large popup will appear in the middle of your screen when you press the Find shortcut key on the keyboard. Here’s how to do it:
Check Keyboard Remapping Tool
If you have a keyboard remapper tool like SharpKeys installed on your computer, the Ctrl + F key combination may be assigned to perform tasks other than Find. Check if your computer has a remapper application. If it has one, reconfigure the shortcuts so that Ctrl + F can be used for the Find function. You can also consider uninstalling the remapper tool if you no longer need it.
Check Extensions in Browser
Many users even reported that when they tried to use the Ctrl + F shortcut in their web browser, it didn’t work, and it was all because of one of the installed extensions. If extensions are installed on your browser, try removing them and see if the shortcut works. Follow these steps to remove the extension in Chrome:
Change Your Preferred Keyboard Language
Not every keyboard layout is set to use Ctrl + F as a shortcut for the Find function. You must make sure you have English (US) as a primary language in keyboard settings before you can use the Find shortcut. Here’s how to change your preferred keyboard language:
Reinstall the Keyboard Driver
A corrupted keyboard driver is another reason your keyboard starts acting up. It may sometimes even cause problems using the shortcuts. Try reinstalling the keyboard driver and see if it fixes the issue. Follow these steps:
Uninstall the Latest Updates
If you recently installed an update, and Ctrl + F started acting up, probably the problematic update may be the cause behind it. You can try uninstalling the recent update and see if you get back the shortcut in its working state. Here’s how to do it:
Enable Human Interface Device Access
HID Access service is responsible for maintaining the hot button functionality in your computer. If this service is stopped, you may encounter that shortcuts like Ctrl + F are not working. To enable the service, you need to follow these steps:
Check for Shortcuts Hijacking Programs
When you install applications like EverNote and GoToWebinar on your computer, they can replace the existing Windows shortcuts with their own shortcuts. After installing and running these applications, you can notice Ctrl + F no longer performing a Find function.EverNote normally uses the Win + Shift + F key for Find rather than Ctrl + F, which may cause the issue. You can reconfigure the shortcut by opening the Hotkeys section of that specific application.