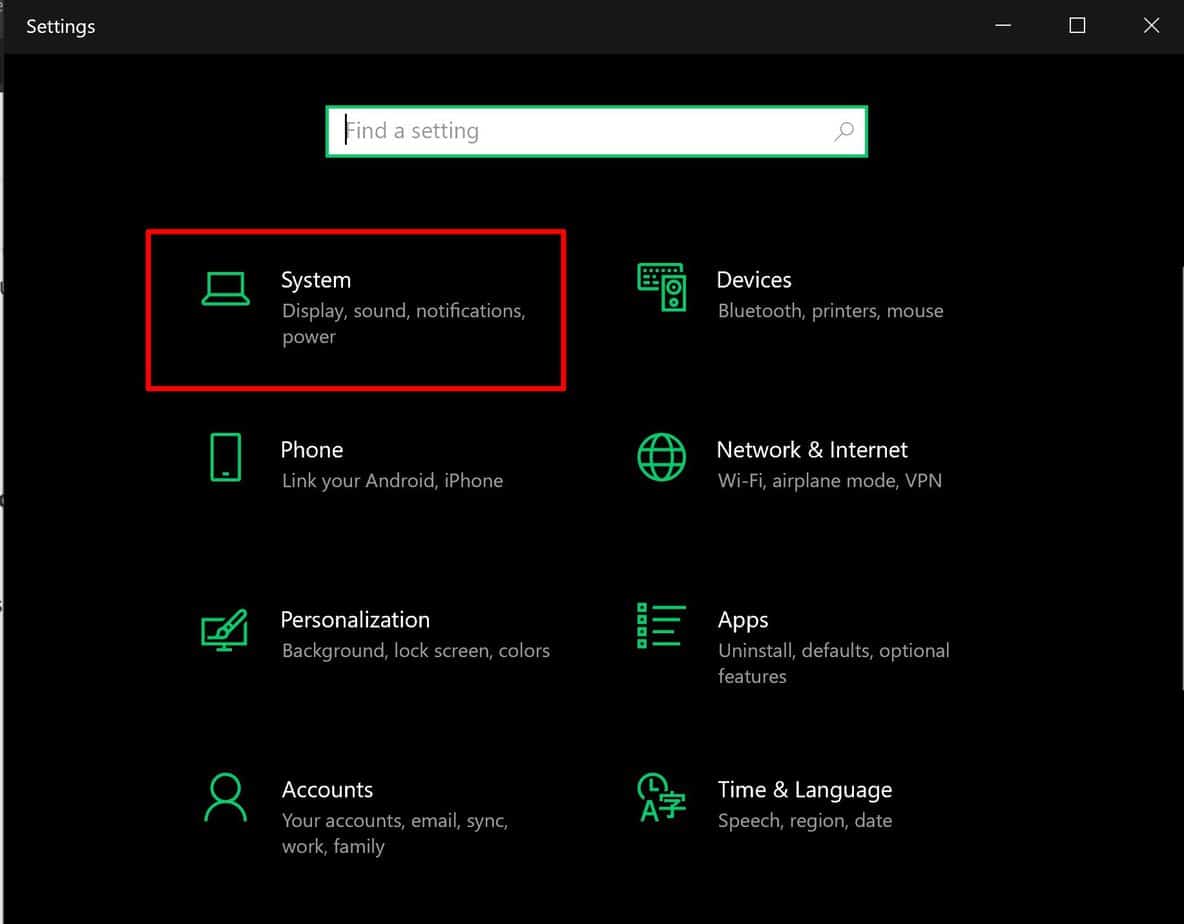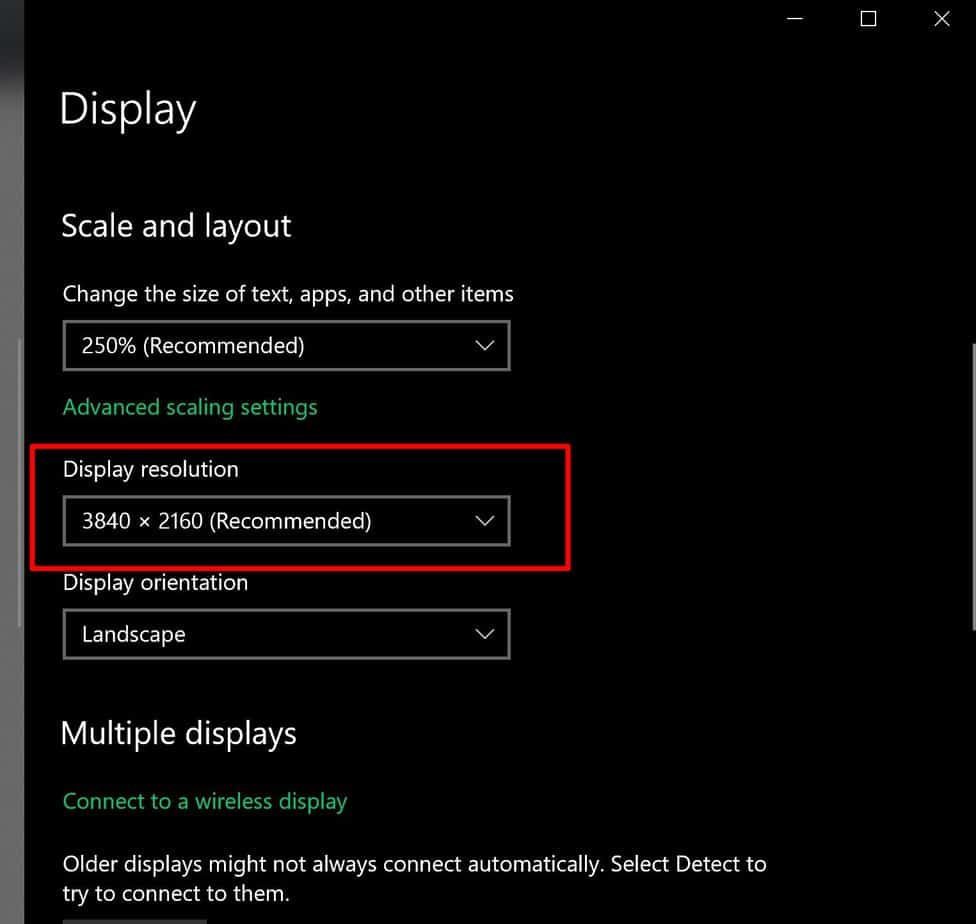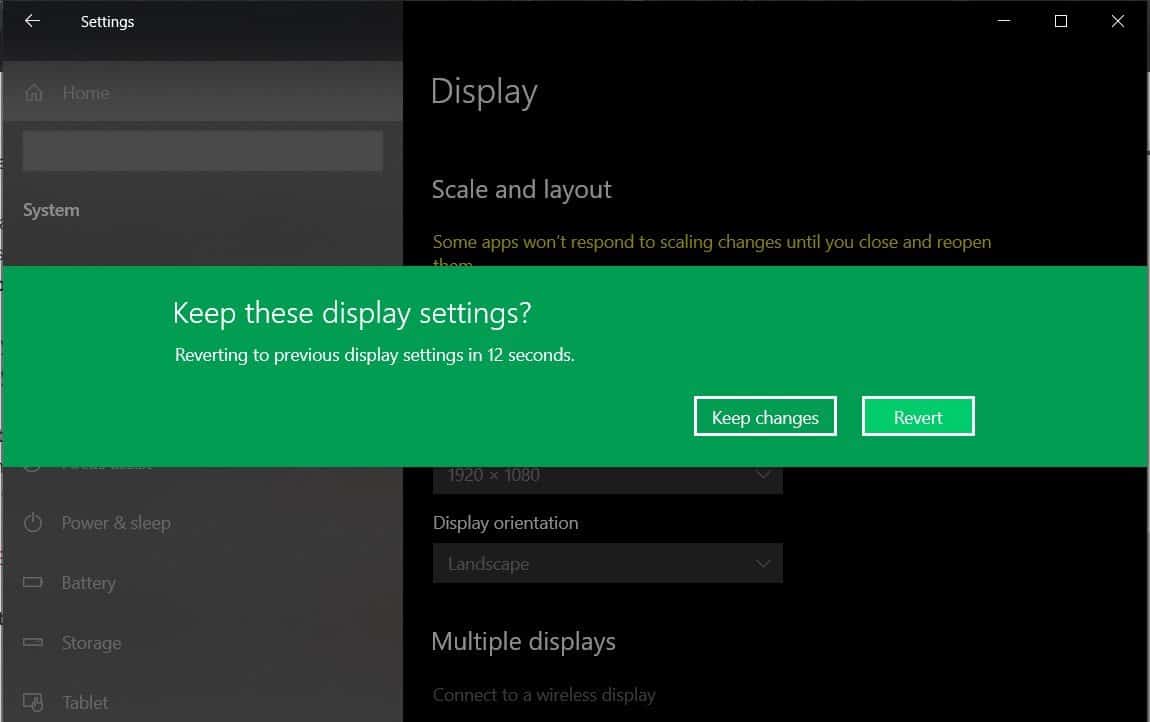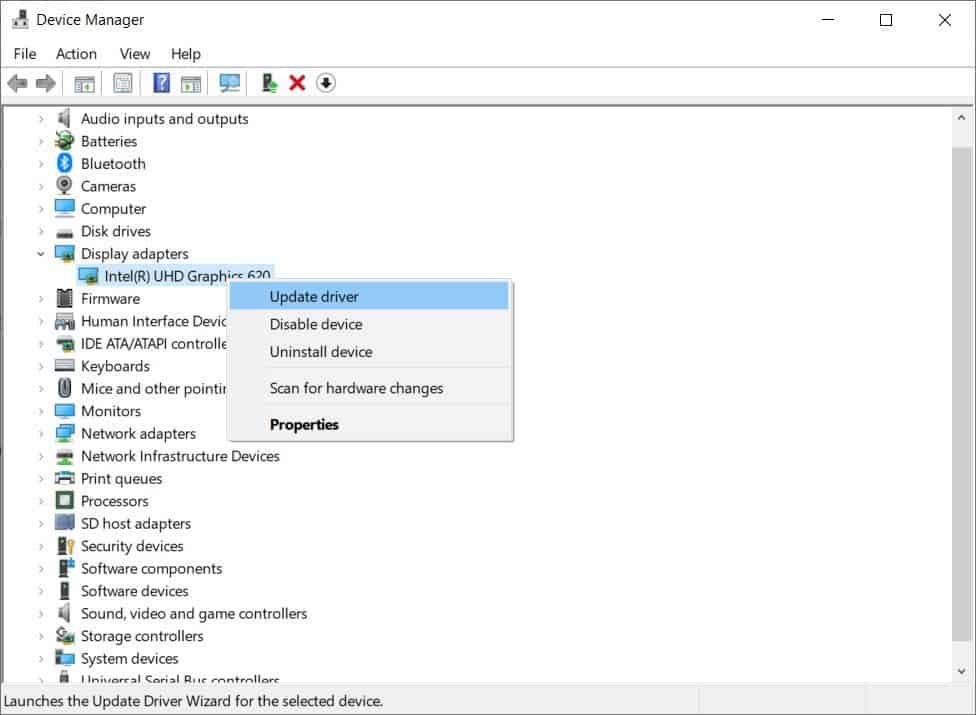When I experienced this issue for the first time, it left me on the verge of a breakdown; would I have to fork out for a new one? Or worse, is the hardware I spent my hard-earned cash on busted? However – as I learned from first-hand experience – if your monitor is saying no signal, it’s not necessarily a sign your monitor or hardware is faulty. In many cases, it can be something as simple as a loose cable.In this in-depth guide, we’ll walk you through the troubleshooting process. We’ll also cover the most common fixes.
Why Is My Monitor Saying No Signal?
The no signal error appears when your monitor is on but isn’t detecting a signal from the connected device. Several things can cause this issue, some more severe (and costly) than others. These include:
Loose or faulty cablesPoorly configured displayOutdated driversFaulty monitorHardware issue
Troubleshooting Why Is Your Monitor Saying No Signal
Here, we’ll cover how to effectively troubleshoot your monitor. We’ll start with the simplest solutions and work our way to the more complex ones.Full disclosure: It does get a little trickier if your device is causing the no signal issue. Please don’t skip any stages. It could be a software problem, such as an outdated driver, or in some cases, a hardware issue. Please try out all troubleshooting methods before jumping to a conclusion.
Check Your Cables
Before you try anything else, start by examining your monitor cables closely. A faulty, loose, or wrongly-placed cable is one of the most common reasons for a monitor saying no signal.Here’s how to properly check your DVI, HDMI or DisplayPort cables:
Unplug each cable and then replug them. Ensure each one is properly connected (fully pushed in). It sounds obvious, but you should also make sure each cable is in the right place.Next, inspect for cable damage. Look for fraying, bends and nicks. Since some issues can’t be seen easily, it’s also a good idea to rub your finger along each cable. This will allow you to feel for less obvious issues. Examine the cable ports. Dust and debris can clog up the ports and interfere with the connection.Now, test each cable on a different monitor. If you don’t own a spare monitor, we recommend asking a friend if you can use theirs. If a cable doesn’t work with the new monitor, it’s likely the root cause behind the no signal issue. You will need to buy a new cable.
If all your cables seem to be in working order, move onto the next possible solution.
Check Monitor Input Source
In today’s market where versatility is a must, many monitors have multiple input sources. If, for whatever reason, your monitor is set to the wrong input source, you’ll no doubt experience any signal issue. You can check (and change) the monitor’s input source by accessing the display menu settings.
Simply open up the display menu, and look for the “input source” setting. Some monitors also have an actual button on the side. This button allows you to cycle through the various options.Set your monitor to the appropriate input source. For example, if your device to monitor connection is through an HDMI cable, you would set the input source as HDMI.
Examine Adapters
If you’re using an adapter, make sure to examine this as well. Sometimes, the display adapter can be faulty, which can hinder the connection. Moreover, the type of adapter can also be a problem. If your adapter cannot support multiple monitors or your monitor’s configured resolution, it may cause the no signal issue. We discuss the resolution configuration in further detail down below.
Reset the Monitor
Sometimes, resetting the monitor can help to restore things to working order. The resetting process is usually simple, but it can vary depending on your monitor’s manufacturer. Search their support website, or refer to the monitor manual.
Test With Different Device or Monitor
Cables are all in working order, and your monitor is set to the appropriate input? Then the likelihood is that there’s either an issue with the monitor itself or your device. You can use another monitor to determine which one is causing the problem:That said, keep in mind that a device issue or setting (like resolution configuration) can cause some monitors to work and others to not. For this reason, we recommend connecting your monitor up to a different PC as well, just to make sure.
Check Resolution Configuration
Before opening up your PC, it’s worth checking if the resolution configuration is at fault. If your graphic card’s resolution is set to higher than your monitor can support, it will almost certainly cause a no signal issue. To adjust the resolution to one of your monitor can handle you can try booting up safe mode. By default, it starts your PC at a low resolution. You can then adjust the display settings as you please using the method below:
Open up your Windows settings menu.Go to “system,” then display,” then look for “display resolution.”Change to desired resolution. A pop up will appear asking if you wish to keep these display settings.Select “Keep changes.”
Check PC’s Hardware
If the methods above haven’t worked, you’ll need to open up your PC and check the hardware. Even one loose or faulty component can wreak havoc.Before you begin troubleshooting the hardware, make sure your computer is turned off. You should also unplug all cables (including the power cord).First, inspect for loose components. Open the case and look for anything that seems amiss. A component could appear out of place or be at a slightly awkward angle. Most loose parts won’t be obvious though. You’ll likely have to feel around or reattach each part.While checking for a loose component is relatively easy, identifying a busted part can be more challenging. You will need to replace them one by one to determine which is damaged. We recommend checking the graphics card first, as this is the most likely to cause a “no signal” issue if it’s loose or damaged. Another component we recommend checking is your ram sticks – a faulty, dirty or oxidized ram stick can cause monitor display issues. Then check the rest of the hardware including the motherboard, PSU.
Reset the CMOS
You can also try resetting your computer’s CMOS:
Turn off your PC and unplug all cables.Open up the case and locate the CMOS battery.Gently remove it from the motherboard – you shouldn’t need to apply much pressure to do so.After 1 to 5 minutes, put the CMOS back into place.
Keep in mind that the above process can vary, depending on your device. So, check the in-depth guide on replacing CMOS battery.
Can Outdated Drivers Be Why My Monitor Is Saying No Signal?
It’s vital you have the latest drivers downloaded. Out-of-date drivers can cause several problems with your PC. They can cause stuttering, ghosting and yes, you guessed it, even a monitor “no signal” issue.Updating your drivers can be difficult if you can’t see your display, but you can try booting up safe mode, which we’ve discussed above. If the “no signal” issue only happens occasionally, or your display shows up on a different monitor, you can update the drivers by doing the following:
Click on the Window start button.Search for “device manager,” then click this option when it pops up. Go through the categories, and look for the drivers you would like to update.Right-click the drivers you want to update. Right-clicking will bring up an “update driver” button.
Related Questions
Can Power Supply Cause No Signal to Monitor?
If there is insufficient power to support the GPU, the GPU might stop the connection to your monitor, resulting in a “no signal” issue. An unstable or poor power supply can also lead to inconsistent monitor display rendering, especially if you have a multi-monitor setup.
Why Is My Second Monitor Getting No Signal?
There are several reasons why your second monitor might not be getting a signal. The causes we’ve discussed throughout this article can all apply, but the most common reasons include the wrong input, insufficient power, or Windows not recognizing the second monitor. We advise troubleshooting your second monitor using our tips above. If this doesn’t work, you need to start tackling multi-monitor problems.
Why Won’t My Monitor Recognize HDMI?
If your monitor doesn’t recognize an HDMI connection, it’s likely because it’s set to the wrong output. The HDMI port or cable might also be damaged.
Why Does My Monitor Say No Signal When I Play a Game?
If your monitor is saying no signal while gaming, it could be because your drivers are outdated, there’s a fault with the GPU, or your PSU is unable to provide enough power under the heavy load. It could also be caused by your computer overheating, especially if you’re playing an intense game without adequate cooling. Overheating can cause a whole host of performance problems, including a “no signal” issue.