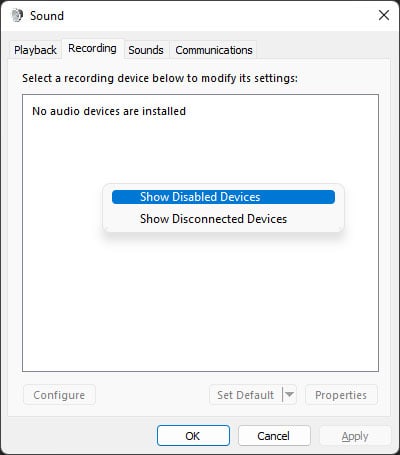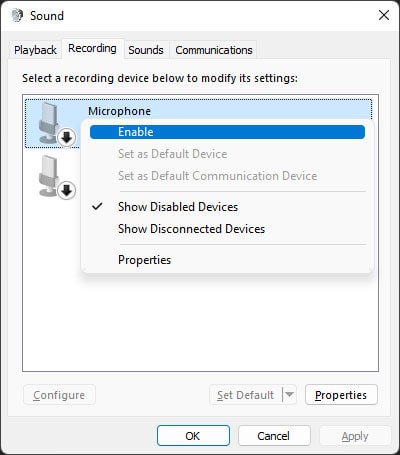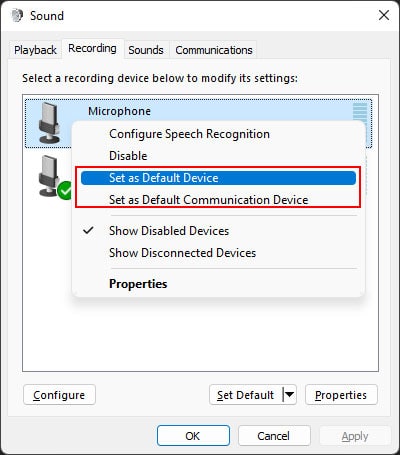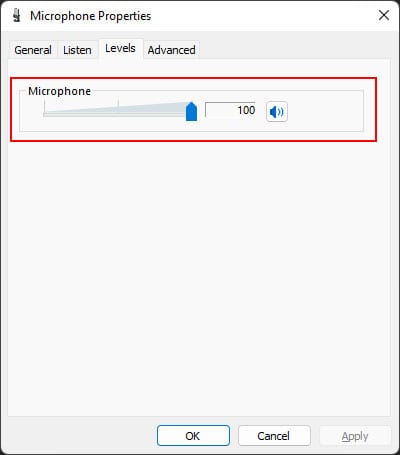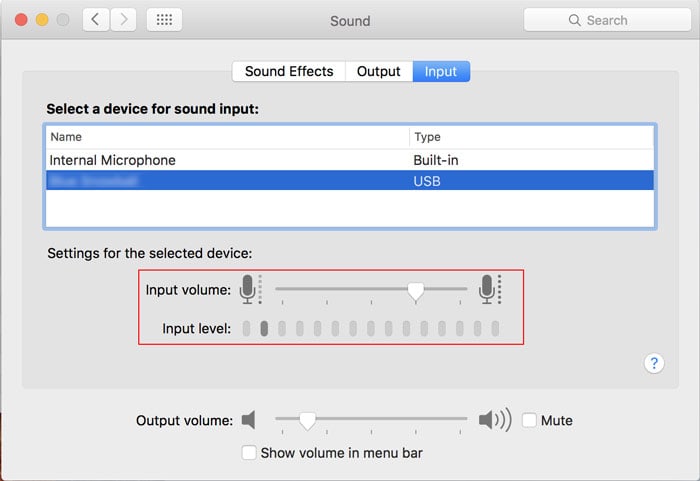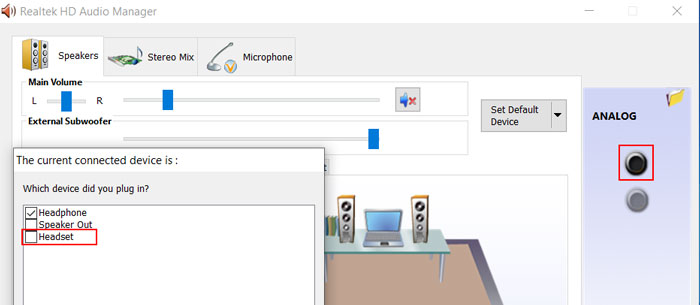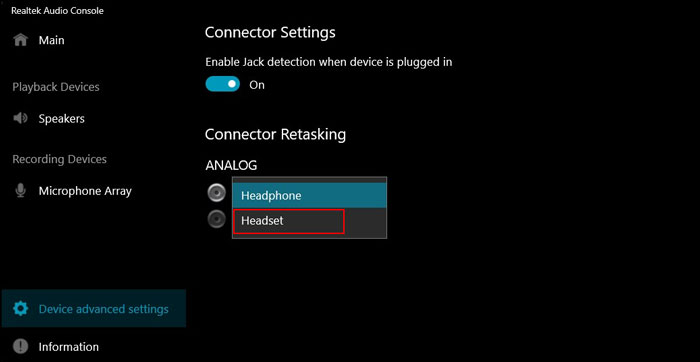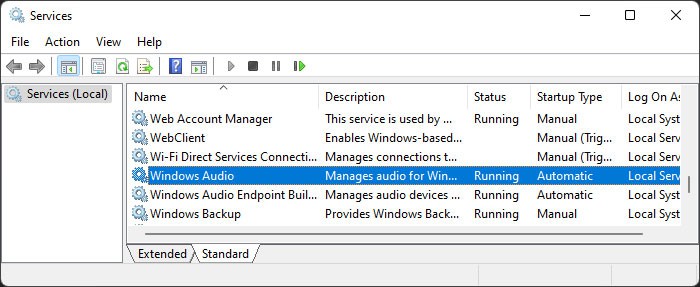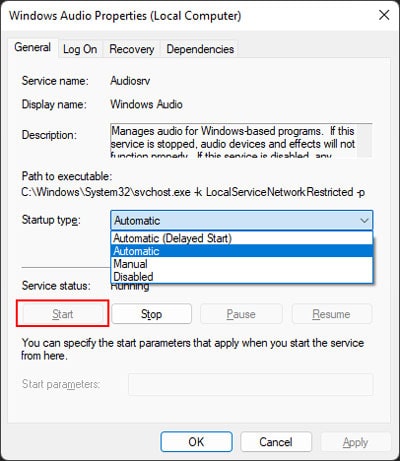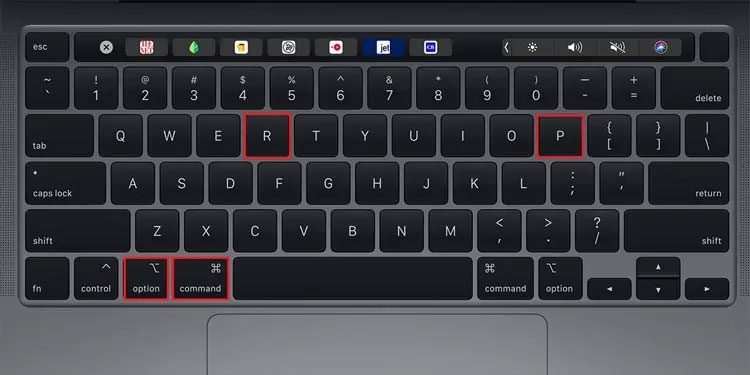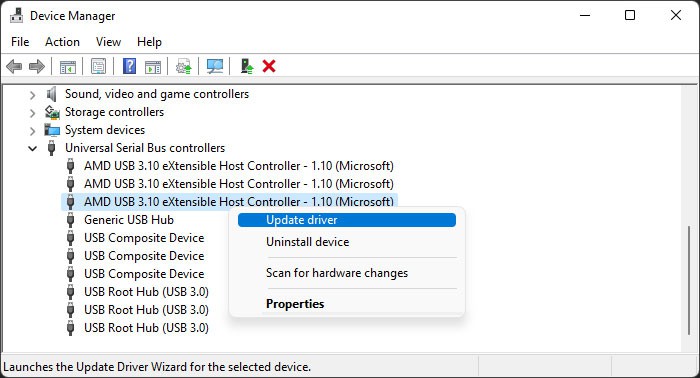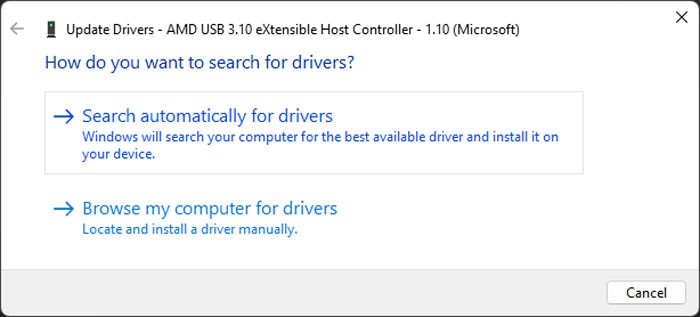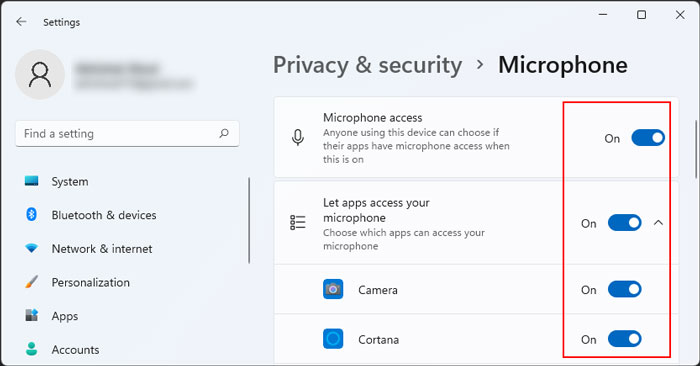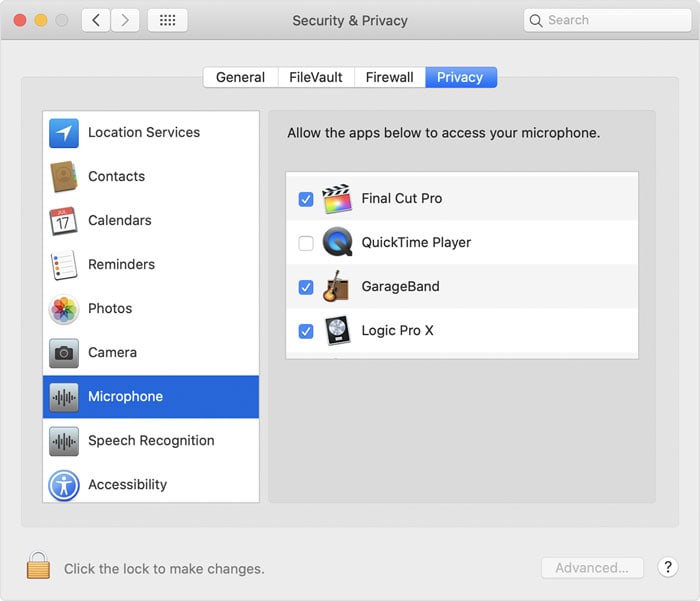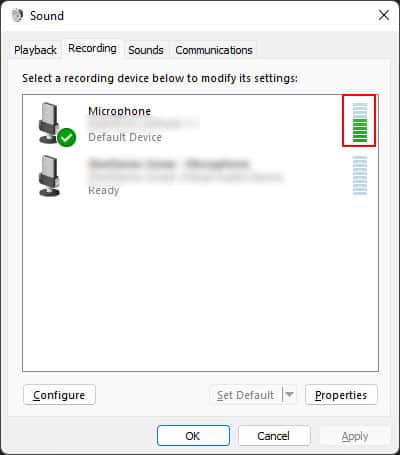Usually, some improper settings are responsible, which you can debug easily. However, your microphone may also be damaged in some cases, for which there’s no other choice than to replace it.
Causes for Computer Not Detecting Microphone
How to Fix Computer Not Detecting Microphone?
Before you begin, make sure you have the latest version of your OS build. Then, restart your PC and check if it detects the microphone. If it doesn’t, try applying the possible solutions we have mentioned below:
Misconfigured settings.Driver issues.Audio service not running.Lack of microphone permission.
Troubleshoot Hardware Issues
First, you need to perform some preliminary troubleshooting steps to determine whether the problem is with your microphone device or the system. Here’s what you need to do:
Reconnect the headset or the microphone to your PC and check if it works.Some computers have separate audio ports for input and output. You need to insert your headset connectors accordingly in such cases. If the headset has a joined connector, you need to use a splitter to connect it.Similarly, if your computer only has a single port, but your headset contains two connectors, you need to use a joiner.Connect the headset or microphone to another computer or a mobile device and see if it works. Make sure other microphones are working on the other system before doing so.Connect another headset/mic to your PC and check as well (try using a device from a different company).Try changing the ports as well.Check the device for reset or power on/off buttons and press them. You may need to press the reset button for a few seconds.If the microphone is detachable, try using a different microphone on the headset or using the microphone directly on your computer.If you are using a USB or Bluetooth microphone/headset, you can also try connecting other USB or Bluetooth devices to your PC.Check the microphone’s official website for any compatibility issues with your system.
If the problem is with your device, you likely need a replacement. If the warranty still holds, try taking it to the seller and see if they can repair it.If the mic is not working only on your system, go through the successive solutions.
Check Microphone Settings
It is possible to disable or mute a microphone from the sound settings on your computer. It’s better to check such options in case your computer is actually detecting your microphone, but you can’t use it due to the improper settings.Here’s how you can do so:On WindowsOn Mac
Use Audio Device as Headset, Not Headphone
This issue can also occur if you have a Realtek audio device if the system is recognizing your headset as headphone, not a headset. You need to fix this issue from the Realtek Audio Manager or Console using the following steps:
Run Audio Troubleshooter (Windows)
Windows contains dedicated troubleshooters to check and fix minor issues on your system. One such troubleshooter is the Audio troubleshooter, which also checks mismatched settings and services and attempts to revert them if possible. So, it’s worth running the utility whenever you experience this error.Here’s how you can run the audio troubleshooter:
Restart Windows Audio Service (Windows)
Windows also allows you to configure your services, especially their startup types. So it is possible for some services to not run when they should due to improper configuration.Your computer needs to be running the Windows Audio Service to use your microphone. If it’s not running, you must start it manually. If it is running, there might be some temporary issues with the process. Restarting the service should solve such issues.Here’s what you need to do:Windows Audio Service also depends on some other dependency services, which are:
Remote Procedure Call (RPC)DCOM Server Process LauncherRPC Endpoint MapperWindows Audio Endpoint Builder
So you need to make sure these services are running in the same way to be able to start the Audio Service.
Reset NVRAM (Mac)
If you are encountering this issue on a Mac computer, another method you can try is to reset the Non-Volatile Random Access Memory (NVRAM). It stores system and profile data, which stays even after powering off the Mac. So your system can check the NVRAM and load the previous settings during the startup, including those for peripheral devices.If some temporary issues prevent the computer from detecting your microphone, you can usually solve it by resetting the NVRAM. To do so:On Intel MacOn Apple Silicon MacYou need to power off the Mac for about a minute to reset the NVRAM. On a Mac laptop, you also need to keep the lid closed for a minute.
Download Latest Headset or Microphone Drivers
Most headset or microphone devices use their own drivers for operating the devices. If any driver update contains some bugs, the later updates should fix the issue. So, we always recommend you update the drivers to the latest version to prevent any issues.If you started encountering the error after a system or driver update, check official sources for compatibility issues or possible bugs. If the device manufacturer provides patches, install them as soon as possible. Or you can download the latest driver from the website and install it.For third-party drivers, such as headset/microphone drivers, it’s better to directly update or install from official sources and not the device manager.
Update USB or Bluetooth Drivers
If you are using a USB or a Bluetooth headset/microphone, you should also make sure to update their drivers. If there are any issues with such drivers, your computer stops recognizing the device. Here’s how you can update them on Windows System:On Mac, Apple bundles the driver updates together with the system updates. So, you need to update your OS to have the latest drivers.
Check Permissions
You should also check your Microphone permission settings and make sure that your system and apps have access to the device. Your computer still detects the microphone even when you restrict access. However, you may be thinking that the microphone is not being detected since you can’t use it.Here’s how you can check and change your privacy settings:On WindowsOn Mac
Check Application Settings
It is also possible that your application is not actually using the microphone as the audio input device. This scenario is easy to figure out by using your sound options.If your microphone is actually working, you need to check your application’s microphone or audio settings and ensure everything is in order. If you have trouble doing so, we recommend you visit the official websites.