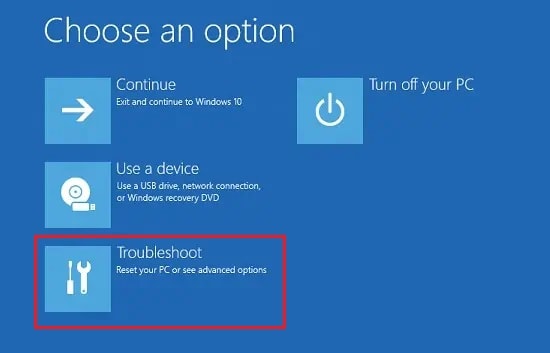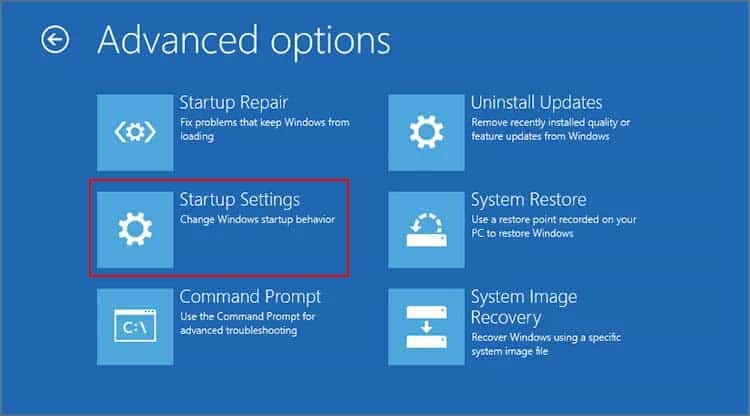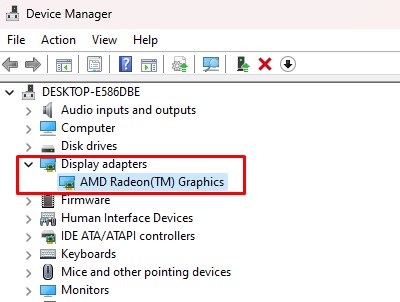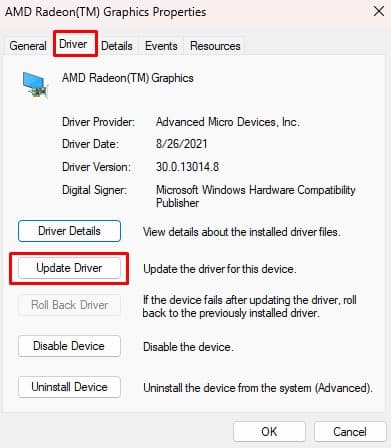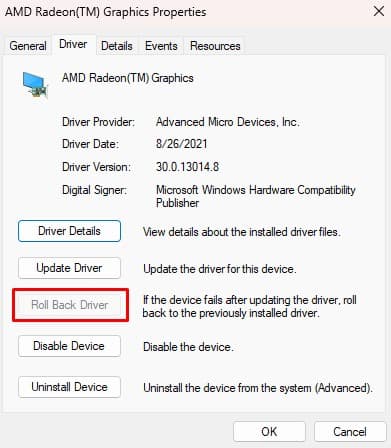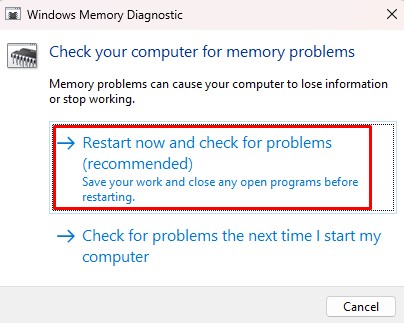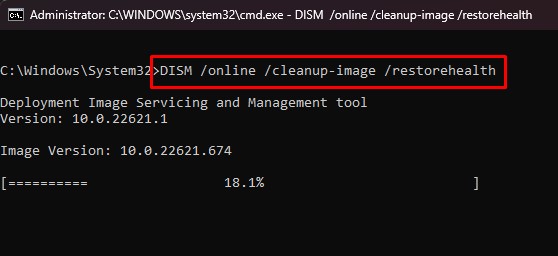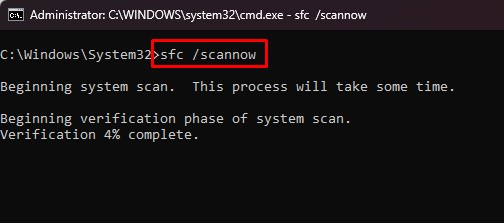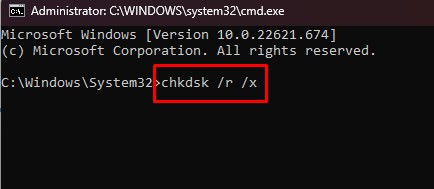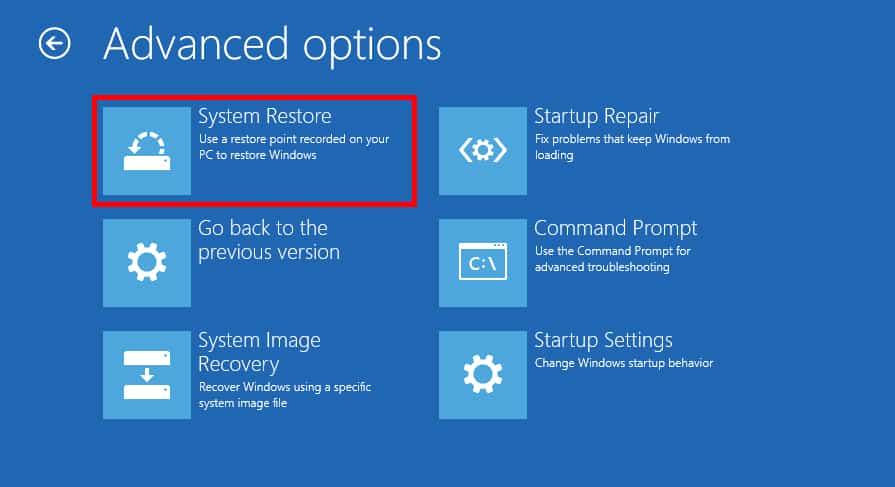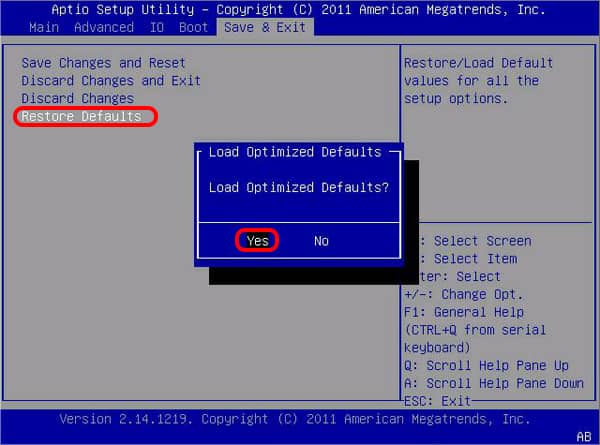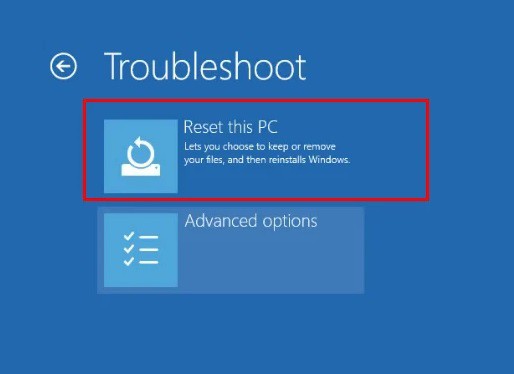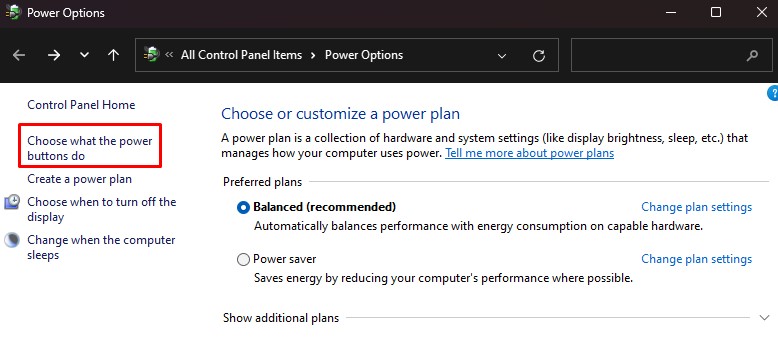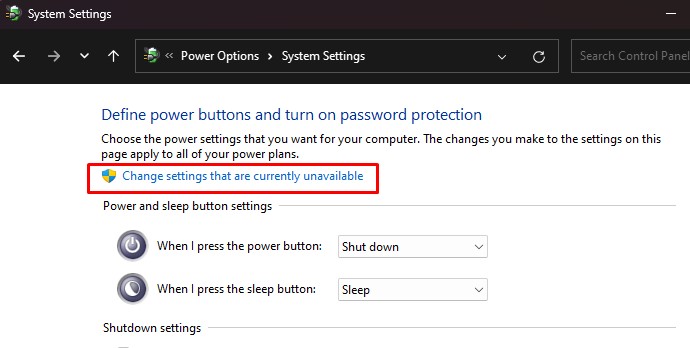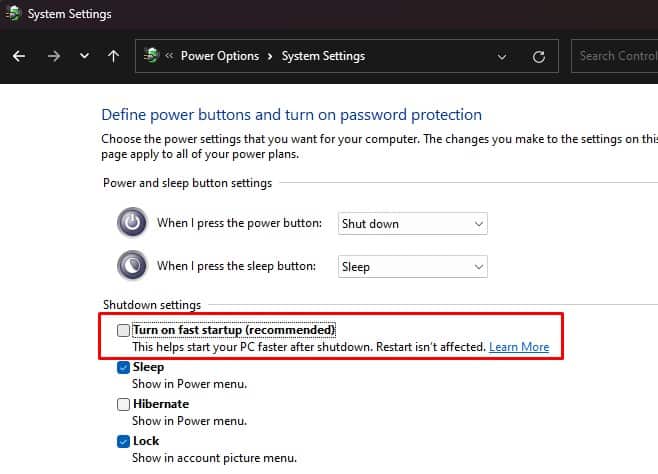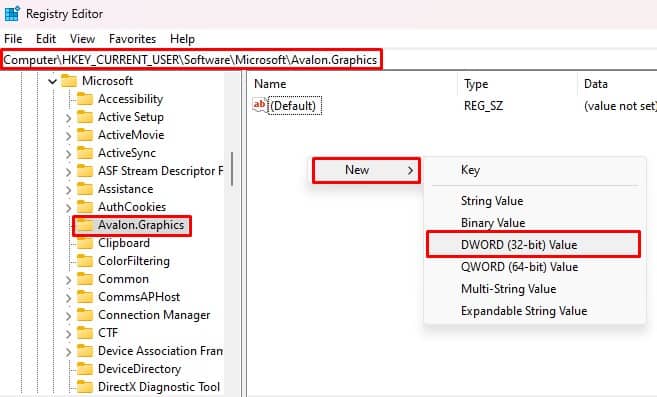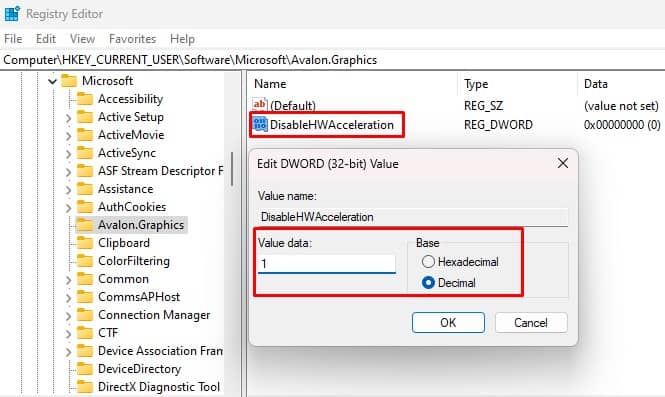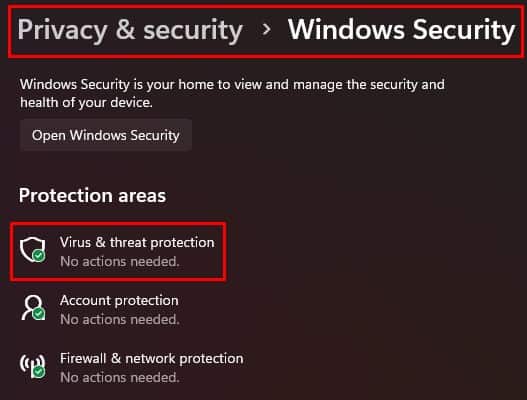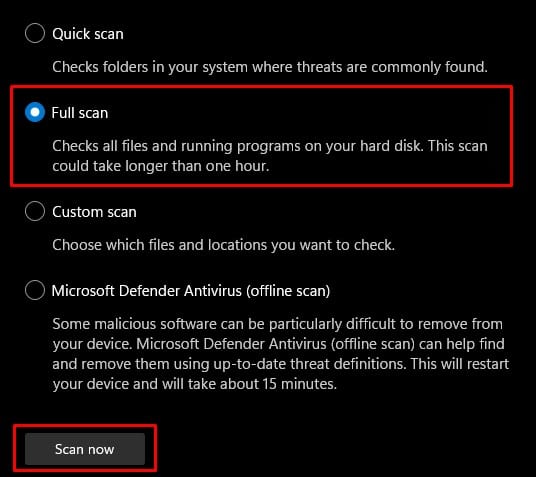This can happen if Windows is not able to get the required boot instructions from BIOS, OS, or the hardware and their drivers. Sometimes, the computer works again after you completely unplug the power cable, plug it back, and turn the system on. But, other cases may see a continuous frozen computer on startup even after several reboots.So, in this guide, we have covered the possible solutions for both of these cases. Let’s get onto it right away.
Causes For a Computer to Freeze at a Startup
How to Fix it?
Are you sure that the PC is frozen and not asking for any further instructions to boot up? Sometimes, the system asks you to press F1 or some keys to start the booting process. You should look for such instructions before moving to the fixes.
Corrupted or outdated driversMalware infectionCorrupted system filesIssues in BIOS and BIOS settingsFaulty RAM, Power Supply, or Hard drive
However, if it is actually stuck in the startup, most of the time, there are no ways to move forward other than restarting it a number of times. You should do the same for the Automatic repair window to pop up. It will look for any startup issues and repair them automatically. But if the automatic repair does not solve the problem, let’s move on to the fixes without further delay.
If the System Does Not Boot At All
Most of the time, your system may not boot and get hung on the loading window even after a number of restarts. If you are having such issues, then here are the fixes.
Boot in Safe Mode
Several system settings and faulty drivers may be preventing you from starting your PC. Safe mode allows you to run your computer with limited essential drivers and configurations.So, if your system is stuck on the Windows loading screen and does not go past it, then you should try booting your PC to safe mode.If the Windows boots up, then you should perform the fixes given below to solve the freezing issue.
Update Graphics Driver
If the graphics driver is corrupted or outdated, then it can cause the display adapter to malfunction, resulting in a frozen computer screen. So, you will have to reinstall or update the graphics driver to fix the problem.If you can boot into safe mode, then please follow the instructions below.Observe if the system works normally in the next boot.
Run Windows Memory Diagnostic Test
Your computer can freeze during startup when there are some issues with the RAM. So, you should perform Windows Memory Diagnostic to find the potential memory error and solve them.Upon restart, it will perform the test and display the memory errors, if any. So, you will then have to resolve the issues accordingly.But if you are not able to boot your PC in safe mode as well, then you will have to run the diagnostic test through the recovery environment.Run the test and see if the problem resolves.
Reseat Hardware
Sometimes the system can freeze during startup when the hardware are not connected properly. Or their operation is hindered due to some physical issues inside the PC. Such hardware problems can even cause your PC to get stuck at the very start, not letting it even get to the loading page.So, you should perform the reassembly of a few components to fix the issue.
First, open the side cover of the casing and clean the PC thoroughly. You can use a microfiber cloth, compressed air, or a blower to do so.Remove the RAM from the slot and clean the slots as well. If you use multiple memory sticks, try installing one at a time while varying the slots and run the PC to find the faulty one. If one of them is faulty, then you may have to get a new one or use the PC with only a single memory stick.Disconnect the hard drive cable from the motherboard as well as the SATA cable from PSU and reconnect it.Remove the CPU fan, clean the fan, and reseat the processor. Make sure not to damage the pins and surface in the processor and CPU slot.
Restart the computer and observe the occurrence of the issue again.
Run System Scans
If the system files are corrupted due to malware infection or any other reasons, then the PC cannot load the necessary programs for boot up. Thus, you should run a few scans to find and repair the corrupted system files.Since there are instances when you are not able to boot into safe mode, we are providing the steps to run the scans from recovery mode.Reboot your PC and observe if the issue persists still.
Perform System Restore
If the above methods do not work out for you, you may have to perform a system restore. It will remove any driver update or program installation that could have caused the issue as well as repair the damaged system files.See if the Windows normally starts after the restore.
Rectify BIOS Issues
There are cases when the PC is just frozen in the boot screen where the system information appears. In such cases, either the issue is with the hardware or BIOS. We have taken care of the hardware situation earlier.So, you should now try resetting the BIOS to solve the problem.Look if the problem is still there after reboot. If it does, then you may have to update the BIOS. However, updating BIOS is quite risky, and failing to take a few precautions can cause the PC to fail permanently. So, we have provided a detailed guide for updating the BIOS safely to help you get through it.
Reset or Reinstall Windows
Resetting Windows is the last resort if you have no issues with BIOS and hardware.The problem should be solved after the process completes. You can also perform a fresh reinstallation of Windows from the start.
If the System Boots After Restart
But there are also a few cases when the system boots normally when you restart it after freezing. If you are experiencing such issues, then you can try the following fixes when the PC starts.
Disable Fast Startup
Fast Startup is the Windows feature that helps the PC boot faster. It does so by keeping the PC in the S4 sleep state, meaning it saves the kernels and drivers in a hibernation file and simply loads this file in the next startup.As the drivers are not closed completely, the system can encounter several issues, such as freezing, after a few startups. The problem is even more pronounced if you are dual-booting your system. Fast startup locks your hard drive, and if you try to boot into another OS, it may cause the system to freeze.Thus, it is better to disable this feature even if it means that your system will load slightly slower. Let’s look at the ways to do it.Reboot your system and see if it boots normally now.
Disable Hardware Acceleration
Sometimes, the graphics driver and the system as a whole can malfunction if Hardware Acceleration is enabled in your system. This feature helps to reduce load to the GPU by using other hardware. However, some drivers may cause incompatibility issues with this feature, causing the system to freeze.So, you will have to disable Hardware Acceleration on your PC.Restart your system and see if the problem has gone away now.
Run Virus Scan
It is highly probable that some malware or virus may have affected your system and caused it to act erratically. Thus, you should perform a complete virus scan while in safe mode.Windows defender will find the malware and remove them. Reboot your PC to find the issue solved.You can also try to update the graphics driver for this case after the system reboots by following the steps mentioned earlier.