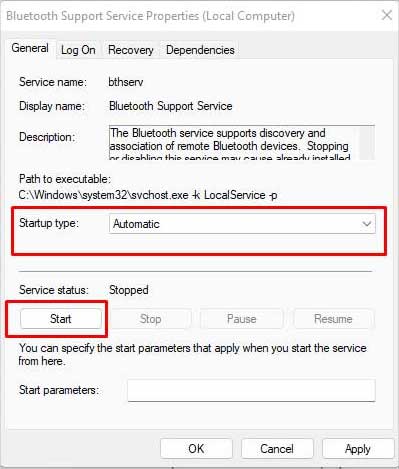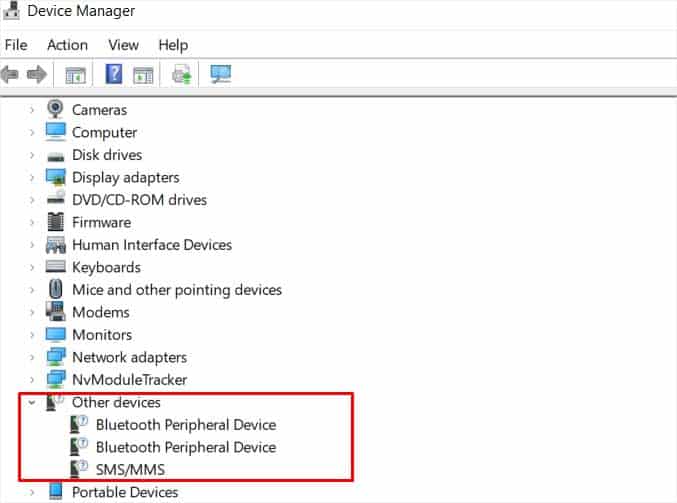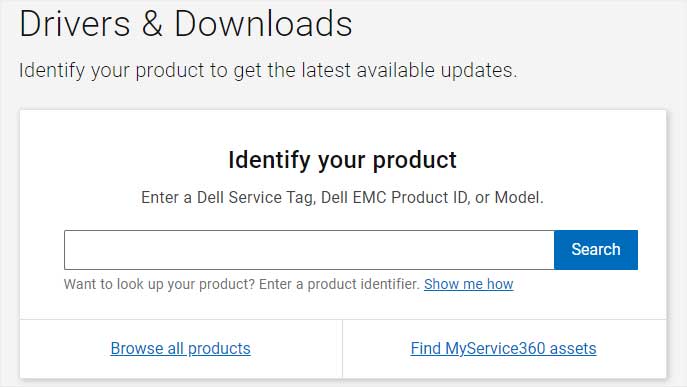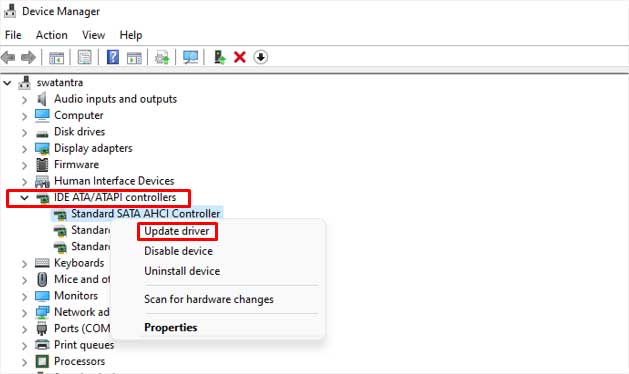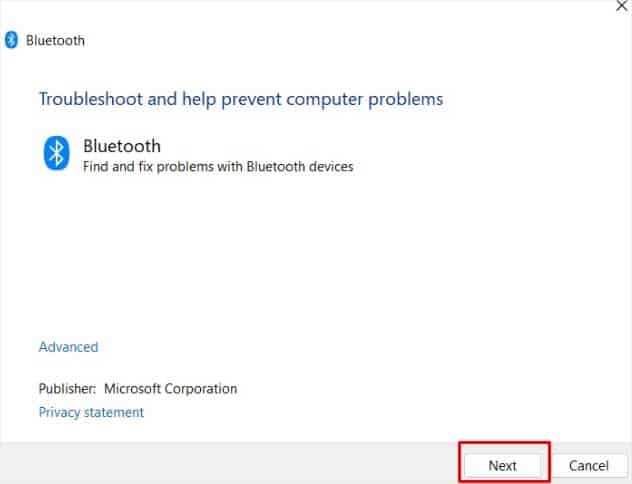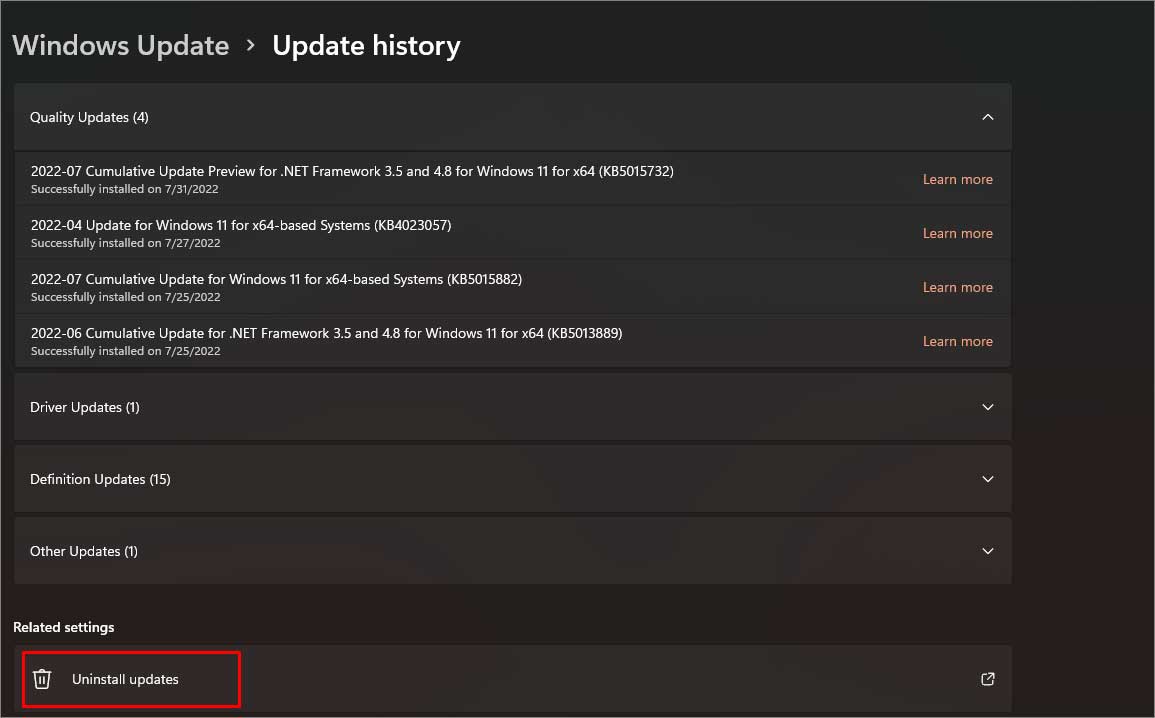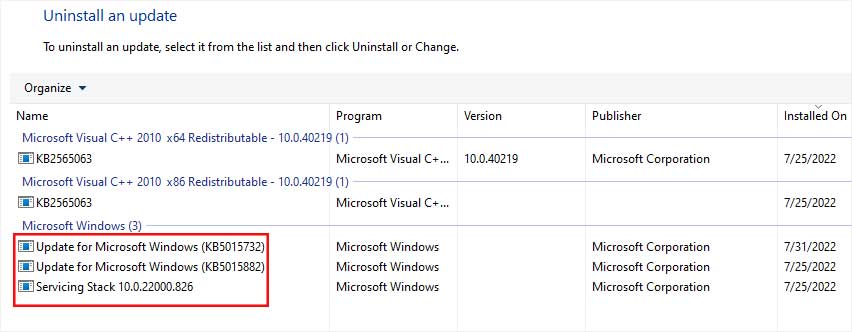This problem generally arises because of connection issues. Defective ports can also create problems for USB Bluetooth devices. However, damage within the hardware itself can’t be fixed without any technical knowledge.But, if it’s not a hardware issue or if you have embedded Bluetooth modules in your motherboard, move along with this article to find causes and solutions for the problem.
Why is Bluetooth Not Showing in Device Manager?
How to Fix Bluetooth Not Showing in Device Manager?
The first thing you should check is the Bluetooth status of your device at the hardware level. If your PC hasn’t got inbuilt Bluetooth, you will never find it in the device manager. Check the connection of the external Bluetooth device in case you have one.
Windows not detecting proper driversDisabled Bluetooth ServiceMisconfigured BIOS settingsFaulty OS filesHidden Bluetooth deviceFaulty Bluetooth modules
If everything seems fine to you, try the solutions for the problem:
Power Cycling
The devices within your computer may malfunction or freeze due to various reasons. But leftover power within your PC doesn’t let such devices restore and reset themselves to the default configuration. So, if your Bluetooth device is facing this kind of problem, it won’t solve it until you drain all the power out of it.Begin by disconnecting all the peripherals from your PC. If it’s a laptop, remove the battery from the back panel. Then, hold the power button for 15-20 seconds. It will drain charges left within the capacitors of your PC and will let all the hardware components restart properly.
Start Bluetooth Service
Bluetooth support service manages Bluetooth devices as well as the connectivity of your device. If it’s disabled, Bluetooth in your computer won’t work properly. To enable the service, and start it up with the device’s booting process, follow these steps:Restart your computer once, and check if the Bluetooth is working properly or not.
Show Hidden Devices
Bluetooth modules within your devices may be hidden in the device manager. Generally, this happens with the USB Bluetooth peripherals. To find such devices, you need to follow the steps below:If these options consist of Bluetooth, right-click on them and select Scan for hardware changes. Upon detection of the correct hardware for Bluetooth, update the drivers by right-clicking and choosing Update driver.
Install Latest Bluetooth Drivers
Windows may not automatically figure out the right driver for the devices connected. So, a better option would be to go through the manufacturer’s website to download and install the correct Bluetooth Driver. Search for the Bluetooth driver along with the name and model of your computer. Then download the driver from the authentic webpage of the manufacturer, and follow the on-screen instructions to install it.
Resolve Driver Issues
Bluetooth modules may be connected to the motherboard through PCI slots which may malfunction, causing this problem. The external Bluetooth devices may also be connected via USB ports, which can have its own issues.If you see errors regarding USB or PCI devices in the device manager, resolving those specific issues can help fix your Bluetooth problem.Additionally, updating your chipset drivers can also help. Here’s how you can do so via the Device Manager:Windows will automatically install available driver updates. After updating is done, Reboot your computer.If you’d like to update to the latest chipset drivers, getting them directly from the manufacturer will be your best bet. Search online for the chipset drivers of your brand and OS version. Download the installer file through the official website, then install it following the on-screen instructions.
Use Bluetooth Troubleshooter
Windows has got an inbuilt troubleshooter for the devices and hardware. It will automatically check for the problems and will either fix them or suggest what needs to be done. The Bluetooth troubleshooter can also be accessed through settings, but steps within the control panel would fit most users:
Resolve Windows Update Issues
Windows update has also been reported to bring bugs for Bluetooth drivers. If such an update of Windows causes your problem, you can uninstall the previous update by checking the update history. To uninstall update patches from your system, follow the steps below:Or you can also wait for the next update with patches to fix the issue.
Check Bluetooth Adapter
You may stick with the problem even after trying all of the above fixes. Before moving to reset or reinstall your system, check the external Bluetooth adapter at the hardware level. Insert it into any other system and see if it’s working properly. If it isn’t, you will have to buy another device.
Update BIOS
The built-in Bluetooth modules need to be enabled from the BIOS. If it isn’t, then OS would be unable to change or modify its settings. To do so, you must enter the BIOS by pressing F2 or F12 while booting. Generally, the Bluetooth option lies under Advanced > Devices > Onboard devices. But the exact procedures to enable/disable BIOS may vary with brands.BIOS(Basic Input Output System) deals with the basic functioning of hardwares. Problems in the BIOS can interrupt various devices as well. If the Bluetooth is inbuilt within your Motherboard, you can give try to update the BIOS to fix it.
System Restore/Reset
The last option you can try is to reset Windows. If you have created any restore point on your computer, you can restore your system to that point. Also, if restoring couldn’t fix the issue, you can reinstall Windows. You can follow our comprehensive guide on how to reinstall Windows.