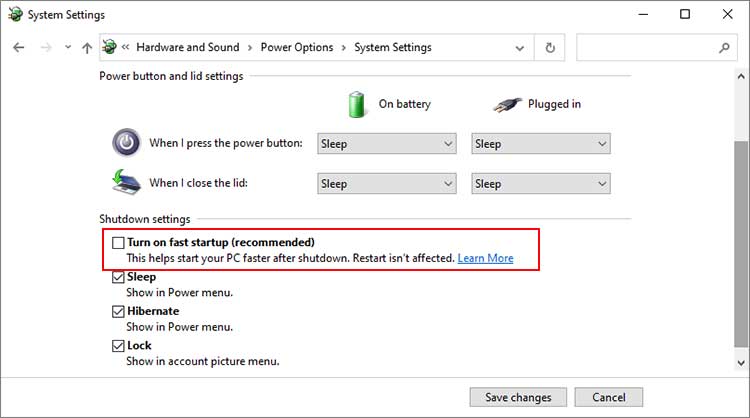Users reported encountering this particular issue after installing the Windows update KB4549951. This update notoriously created issues with Bluetooth and Wi-Fi connectivity for some users.Having said that, misconfigured settings, outdated drivers, disabled Bluetooth support service, etc. can also lead to this issue. So, let’s discuss the methods to fix the issue, and help you connect your Bluetooth devices to the computer.
What Causes Bluetooth Disappearing on Windows?
How to Fix the ‘Bluetooth Disappeared on Windows’ Issue?
As mentioned earlier, the issue can be anywhere on your computer. The first thing to try is restarting your computer. It can help resolve minute technical malfunctions of the system and help the apps and feature work again. It will also restore your PC’s temporarily stored files, refresh everything, and help start everything from the beginning.
The Bluetooth icon is disabled from appearing in the notification area.The Bluetooth icon is unpinned from the Action Center.Disabled Bluetooth driverCorrupted Bluetooth driverThe Bluetooth driver is dated.Windows update is not installed.In the Device Manager, the Bluetooth driver is listed on hidden devices.
You can move on to the other fixes below if your issue remains.
Add Bluetooth to the Action Center
If your Bluetooth disappeared from the Action Center, it might be unpinned. Before trying anything else, consider adding it to the Action Center.
Enable Bluetooth Icon to Appear on the Notification Area
Microsoft made the accessibility of the Bluetooth feature easier as you can easily add it to the System Tray and use it conveniently. But, when the Show the Bluetooth icon in the notification area option is not enabled, you can’t find the Bluetooth icon in the System Tray. So, enabling this particular option can bring the missing Bluetooth back in Windows.
Run Bluetooth Troubleshooter
You can also execute the inbuilt troubleshooting option to check and rectify the existing problem. When you opt to try the Bluetooth troubleshooter option, it will check issues related to your Bluetooth. It then provides the necessary fix to make it compatible with the existing system.
Reboot the Computer in Safe Mode
Another likely option is to reboot the PC in the Safe Mode. Doing so will start your computer with only the most needed files. The method will help your computer install any missing Bluetooth driver and help resolve the issue.
Restart Bluetooth Support Service
The Bluetooth Support Service takes care of Bluetooth’s connectivity and its entire operation in the computer system. If this service is disabled, you will likely face Bluetooth issues. In your case, the Bluetooth disappears from the Windows. Ideally, starting this service will help resolve the problem.
Enable the Hidden Devices and Then the Bluetooth Driver
It may be hidden if you don’t see the Bluetooth driver in the Device Manager section. When there is a long list of drivers to display, Windows automatically hides some driver options. In such a scenario, you can unhide it.Likely, after you unhide the Bluetooth driver, you can now enable it.
Update Your Bluetooth Driver
Updating the Bluetooth driver on a timely basis can help resolve the missing Bluetooth issue. It also helps to keep your device’s Bluetooth compatible with the latest software and hardware peripherals.
Try Reinstalling the Bluetooth Driver
Sometimes, the issue remains unresolved; you may also try reinstalling the driver. It can help delete the existing driver, and any conflicting error will also be removed.
Disable the Fast Startup
The Fast Startup option helps the PC to boot in a lesser time after the shutdown. The computer doesn’t completely turn off when the Fast Startup mode is turned on. Instead, it goes into hibernation mode. Sometimes, this feature obstructs several functionalities in the computer and cause compatibility issue.The problem we are discussing can also be the victim of this feature. So, turning it off can be handy to resolve it.
Download and Install the Windows Update
With every new OS update, Microsoft brings a new feature, helps remove errors from the current version, and erases bugs and other software and hardware-related technical glitches. So, if your Windows isn’t running on the latest software, it might be interfering with the Bluetooth causing the missing Bluetooth issue.



![]()