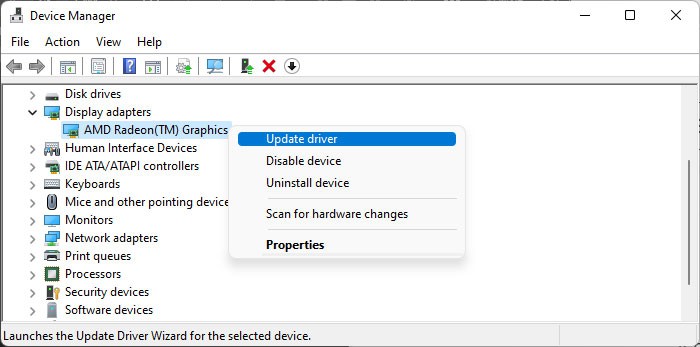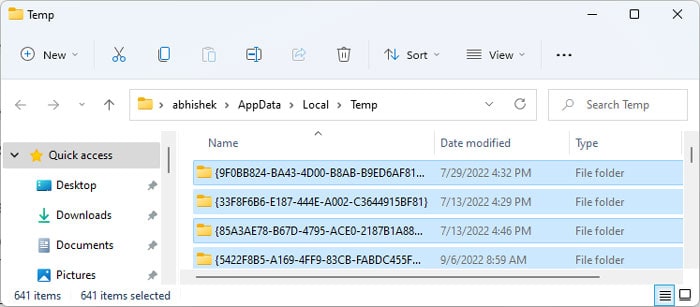The error occurs when your system can’t run the app or execute a portion of its code, causing it to stop abruptly. There are many possible causes for the issue and some reasons are specific to the app itself.
Causes for Application exe Has Stopped Working
How to Fix Application.exe Has Stopped Working?
The first thing you should do is restart the application and check if you still encounter the error. You should also check if the app is compatible with your specifications. You won’t be able to properly run a resource-intensive app on a low-end system.
Bugs in the app’s code.App not compatible with current OS.App requiring admin privileges.Corrupt system files.Malware infection.Data Execution Prevention stopping third-party programs from executing.Graphics driver issues.
Additionally, if the issue occurs whenever you are attempting to open a file using the app, the problem may be with the file instead. You can check by using a different application or opening another file.If you can’t resolve your issue or determine its cause, try applying the possible solutions we have mentioned below.
Run as Administrator
It is not possible to run some applications without providing admin privileges. If their coding does not have any mechanism for catching the exception caused by not opening the app as admin, it will stop working abruptly.To run the app as admin, right-click on the app’s executable file and select Run as administrator.
Run in Compatibility Mode
If you are experiencing the issue while trying to run an older application on a newer OS, you need to run it in compatibility mode. The settings of the latest Windows versions facilitate newer applications and may conflict with old ones.If you run an app by setting the compatibility mode for the appropriate old OS version, your system changes its settings to accommodate the app. Here’s how you can do so:
Reinstall Program
Most often, the reason an app stops working is due to issues with the program itself. First, visit its official website and check if there are any modifications you need to make to your system to run the program.If no such changes are necessary, your current program may have some bugs. Incomplete installation is frequently responsible for such errors. You can resolve it by reinstalling the program. To do so,If the issue still persists, you may need to delete the residual files from the Local AppData after uninstalling and before installing the app. To do so,If you are experiencing this issue on an app you created, you need to run the program under a debugger to find any bugs and correct them.
Update Graphics Driver
Many apps, especially games use your graphics card to render images. If your GPU driver has some issues, the program can’t use the GPU properly. In some cases, this leads to the above error.It is easy to check for such cases as multiple games will show similar errors. You can resolve such issues by updating the graphics driver. Here’s how you can do so:You can also reinstall the graphics driver from the official website if it already has the latest versions. If you are using NVIDIA or AMD drivers, it’s better to run the Display Driver Uninstaller (DDU) to remove any residual files before reinstalling the driver.
Repair Corrupt System Files
Corruption of DLL or other system files is also another possible reason for the error. Your applications use such files to run, so any issues in the files can cause problems. This scenario is especially likely if you are experiencing the error on multiple files which used to run properly previously.Here’s how you can repair your corrupt files and resolve the error:
Scan for Malware
It is also possible that some malware scripts are infecting your system and causing issues with your system files or the app. Using the above solutions will still resolve the error in such cases. However, they do nothing to prevent it from occurring again. For that, you need to scan your system.The Data Execution Prevention (DEP) or other security programs on your system also prevent running the app if it’s infected. So it’s better to scan your computer anyway even if the previous methods don’t work.Here’s how you can do so using the Windows Defender or Windows Security application:After the scan is complete perform the recommended actions if the app manages to find any threats.
Check Data Execution Prevention Settings
As we mentioned earlier, DEP stops your system from running some programs if it considers them a threat. However, this may be a false positive as well. By default, the system sets the DEP for just necessary Windows programs and services. However, it is possible to enable it for all apps and services.So, if the antivirus or Windows Defender did not find any malware and you have enabled such an option, you need to disable it. To do so,
Delete Temporary Files
While it is rare, the temporary files on your system may also cause this issue, especially on heavy applications like games. If the application terminates abruptly due to power failure or a forceful restart/shutdown, your system can’t delete the temporary files that it would otherwise remove.These files conflict may with a new application session and lead to the error. You need to delete the temporary files to prevent such issues. Here’s how you can do it:Now, try running the application again and check if you still encounter the error.