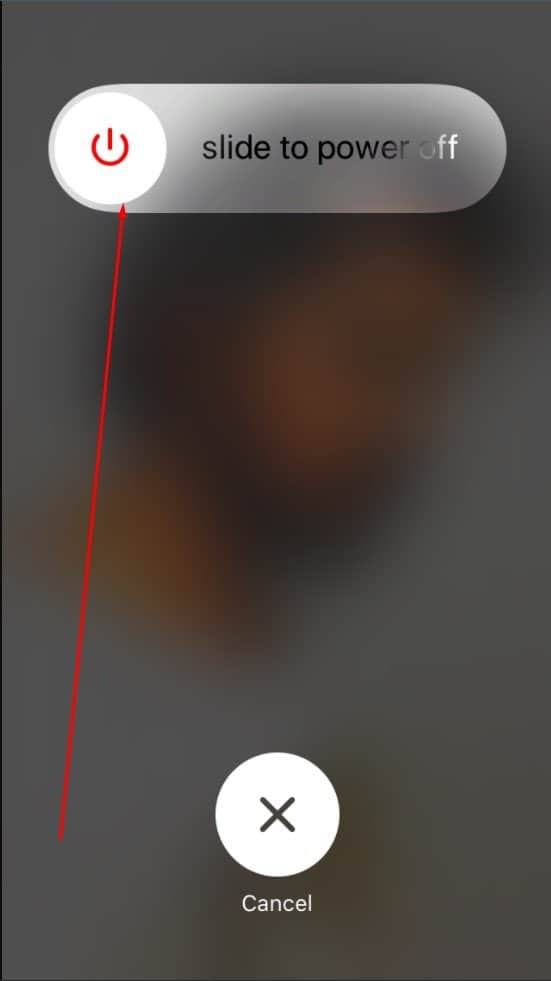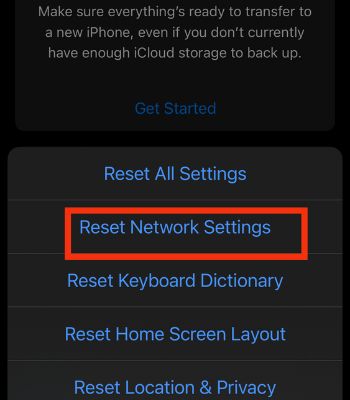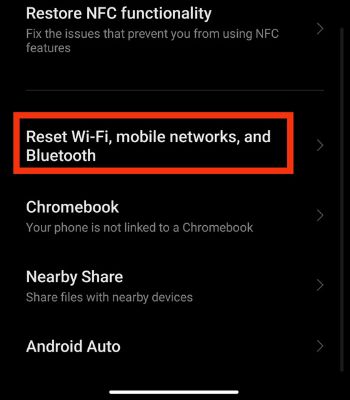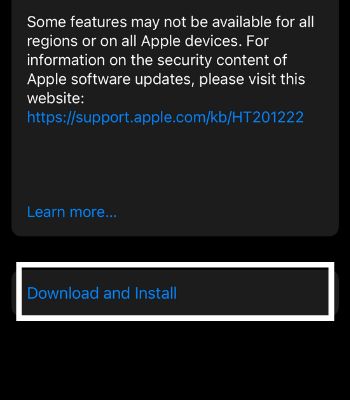For instance, your AirPods can have a slightly high latency while calling. Or, it can disconnect if you mistakenly take off the AirPods, unlike the wired earphone, which has very few problems. If your AirPods aren’t working on your iPhone or Android during phone calls, we’ll unfold the possible causes and fixes you can do on your own to get your AirPods working again.
Why Your AirPods Not Working for Phone Calls
Here’s How to Fix the AirPods Not Working For Phone Calls
In this part, we have shared the different fixes that might work for you to resolve the AirPods not functioning on phone calls. So, let’s dive into our main agenda.
Your Phone and AirPods are far from each other. Your AirPods are connected to the wrong device. AirPods might be running out of battery. AirPods microphone or speaker is blocked due to dirt. Your AirPods might be physically damaged.
Inspect the AirPods for Physical Damage
The first thing that you should do is inspect your AirPods. Have you recently dropped your AirPods on a hard surface or water? If so, it might not work properly. You may be able to listen to music but fail to work the call function due to internal hardware damage by dropping. You should visit the Apple Service center if it’s a minor issue. However, if it has more problems than that or the repair cost is costly, it’s better to buy more affordable alternatives.
Clean Your AirPods
Another thing you should be aware of is to check whether your AirPods are clean or not. Your AirPods might not work for phone calls if your AirPods microphone is blocked with a clog or dirty. If it’s dirty, you need to clean it very carefully. If you make any wrong move or use sharp objects to remove the dirt, it can cause a hole and damage the microphone and speaker, and it will be like adding salt to injury. So, you should handle it with care.
Stay Within the Range
If you are someone who puts the phone in one room and roams around the other room while wearing AirPods on, it can interrupt the phone call and sometimes automatically disconnect. To fix such a problem, you need to stay within the range so that your phone and AirPods can have a stable connection.
Make Sure Your Phone Is Connected to the Right Wireless Device
If there’s no physical damage or your AirPods are clean but unable to work on the phone calls, you must ensure your phone is connected to the right wireless device. You may have one or more wireless earphones/headphones previously connected to your phone. In that case, it might have mistakenly connected to the wrong wireless device, and you might have put on your AirPods afterward. For that, you need to switch to your AirPods manually. To check your connected device with Bluetooth:To manually switch to your AirPods while on the phone call:
Increase the Audio Volume
If you can’t hear other people while on the phone calls, there’s a possibility you might have kept your AirPods volume low. And, without checking it, you believe your AirPods have malfunctioned. So, you should try increasing your volume if it is low. You can increase the volume by pressing the physical volume up button, or you can open the airplay menu from the control center, Select the AirPods and slide the volume to the right.
Toggle the Bluetooth Off and On
Sometimes it can be a fault of your wireless connection. You can toggle the Bluetooth off and on to fix it without effort. Doing so can resolve your network connectivity, forcing it to reconnect with your device.On iPhone and Android:
Check the Battery of Your AirPods
Your AirPods might not work properly if it is running low on battery. Calling via AirPods consumes more battery and requires more processing power. Therefore you will face problems like disconnecting randomly while on the phone calls. So, charge your AirPods and see if the problems might go away. To check the battery while on the Phone (On iPhone):On Android
Modify the AirPods Microphone Settings
You might be unaware of these in-built AirPods settings. Your AirPods have a microphone on either side. Suppose you have worn only one AirPods on your left ear, but your default microphone is set to the right AirPod. In that case, you can only hear other people.Therefore, you need to modify your AirPods Microphone setting to switch automatically between right or left AirPods to make your voice heard. So, you can try this technique and see if it might solve your problem. Unfortunately, you can’t access this setting on your Android Phones. As AirPods are designed to work more seamlessly on iPhones.
Restart Your Device
Your device might have some glitch that leads to such an issue. You can quickly fix it by simply restarting your device. Many times just by rebooting, it fixes all the device glitches. When you reboot, your device can start fresh and perform better as it clears the old temporary files in the memory.On AirPodsOn iPhone Here’re the steps to switch it off:To switch it on press and hold the Side button continuously until you see the Apple logo.On Android
Reset Network Settings
As AirPods and phones need to be connected with a wireless connection, the fault in the device’s network glitch might cause such an issue. This network settings issue rarely affects the phone calls, but still, it’s not perfect. So, you should reset network settings and see if it might work for you. Also, you don’t need to worry. It will only remove your previously connected Bluetooth and other network settings.On iPhoneOn Android
Update Your Device
Have you tried connecting your AirPods to another phone? If not, you should because you will get an idea whether it’s your phone’s fault or the AirPods. If your AirPods call functionality works well on other phones, which means your phone has some problems. In that case, you should consider updating your phone. It can fix the issue unless your phone is physically damaged. On iPhoneOn Android






![]()