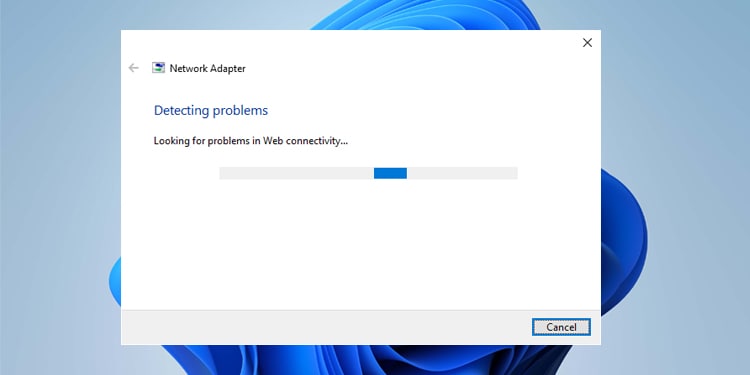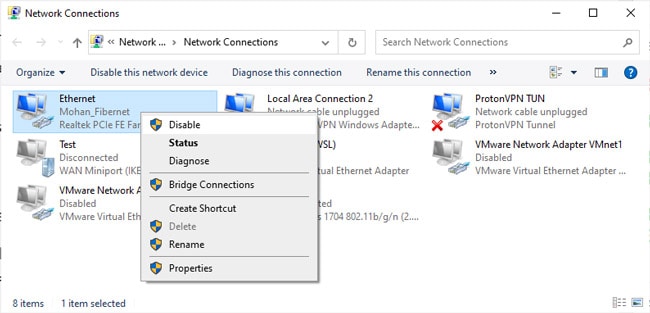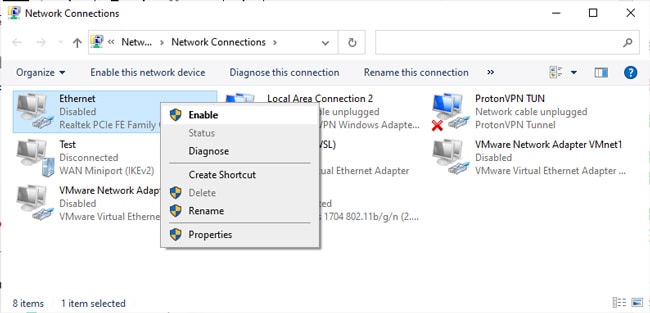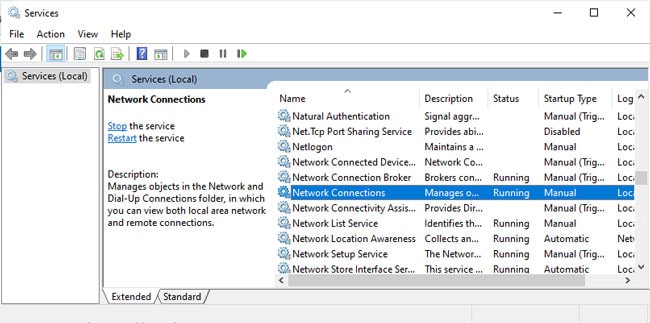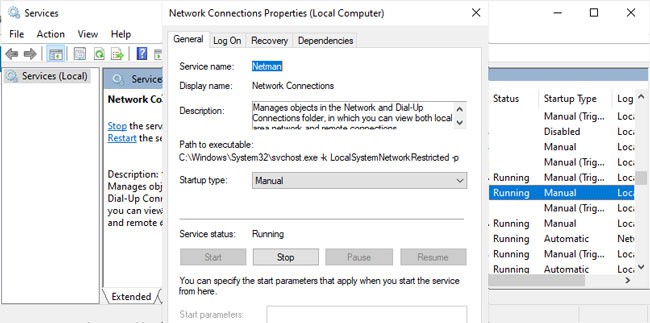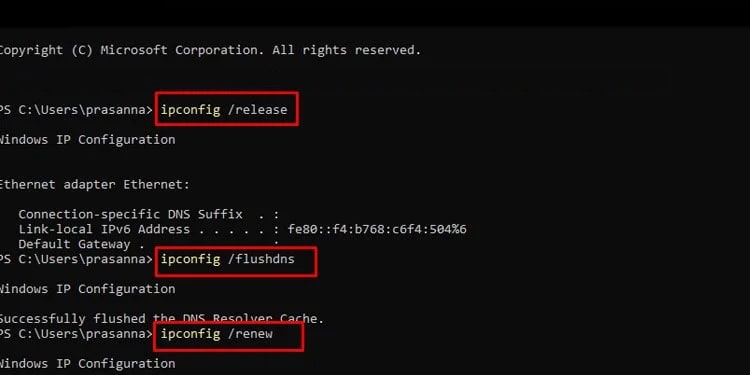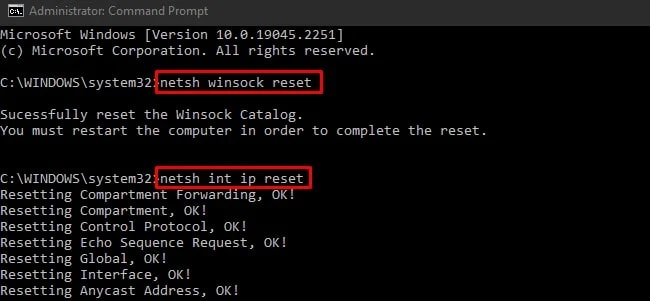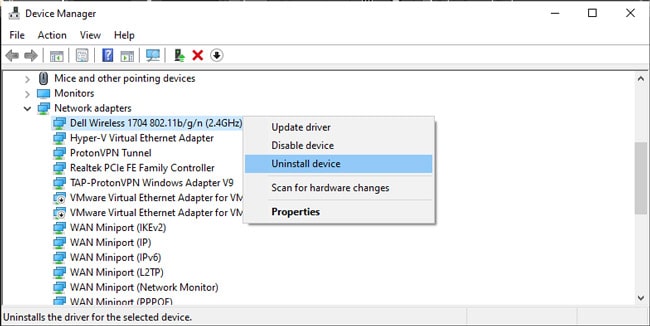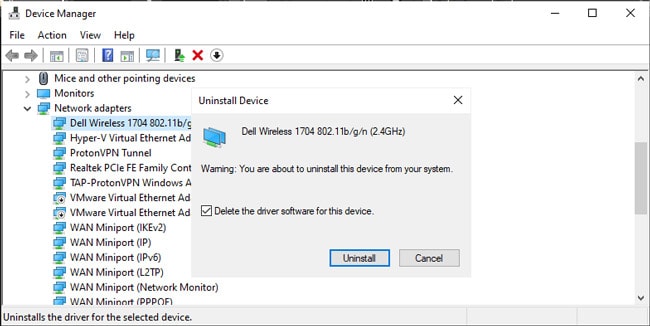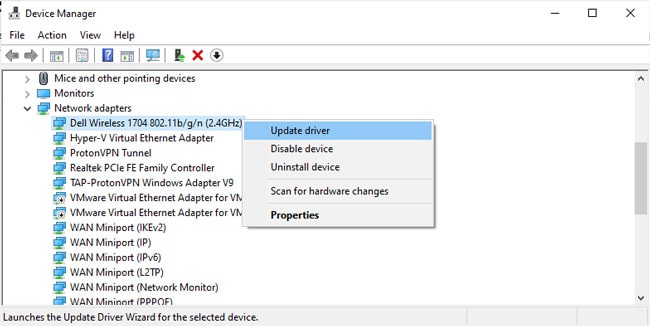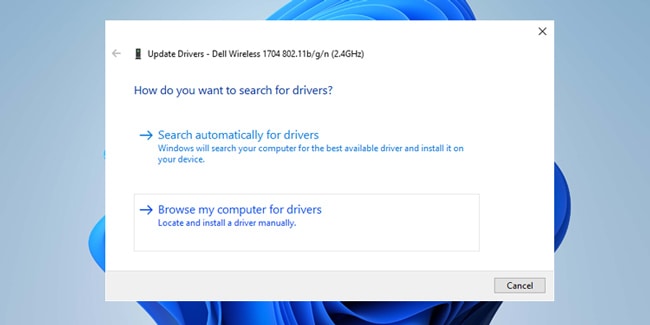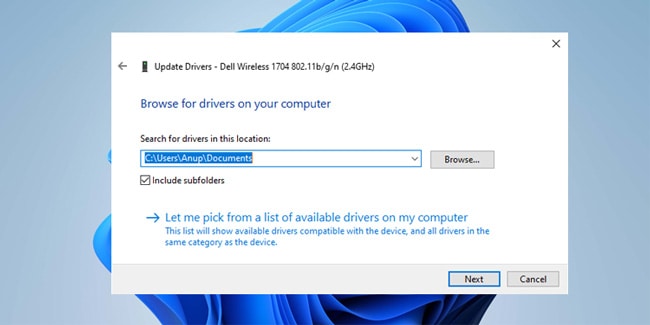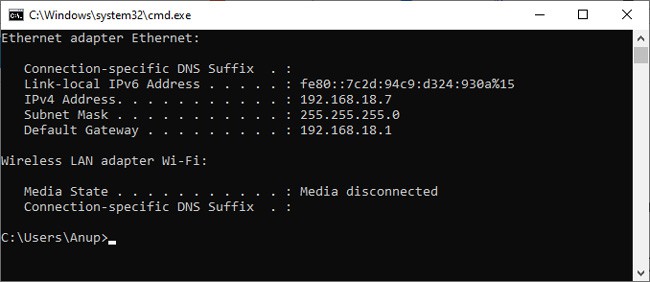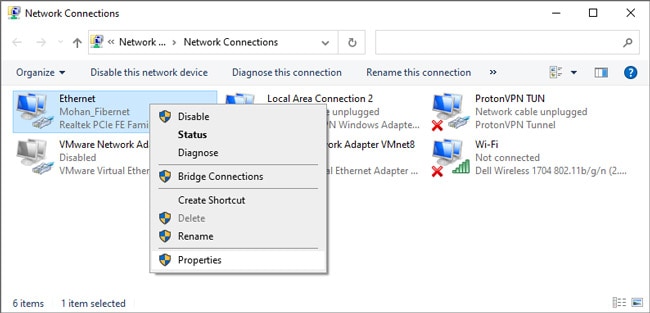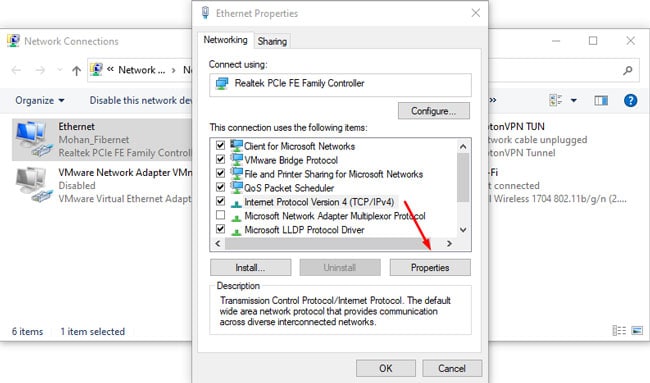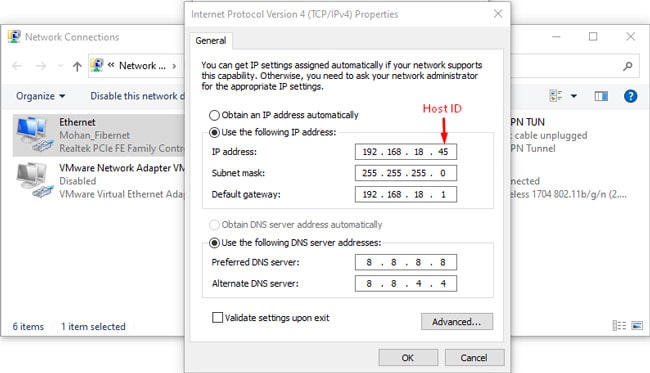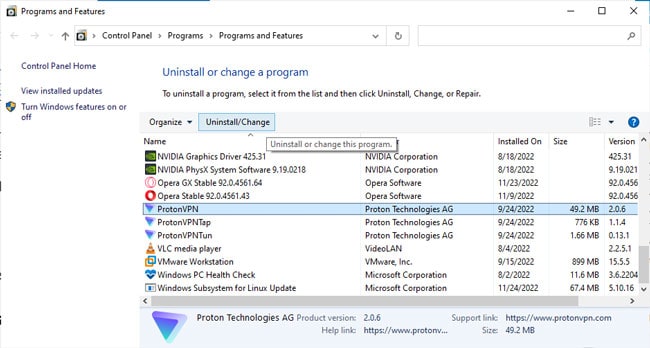If you’re only facing the problem on one connection (Wi-Fi or Ethernet), the Wi-Fi or Ethernet card or its driver is most likely the issue. Aside from this, invalid IP and DNS address configurations or incompatibility with third-party tools (VPN, Firewall, etc.) are other common reasons on the software end.This troubleshooting guide will help you figure out what exactly is causing this problem and how you can fix it to get your internet up and running again.
How to Fix Unidentified Network No Internet Access
Before anything else, restart your router, modem (if applicable), and PC. Then, disconnect the Wi-Fi or Ethernet connection and reconnect to it. Often, re-establishing the connection like this will resolve the issue.There are also some cases where Windows shows the Unidentified Network No Internet notification in the taskbar, even when you actually have internet access. Once you confirm that you’re not dealing with a visual bug and the problem isn’t resolved by simply restarting, please move on to the solutions listed below.
Fix Hardware Problems
Faults with the networking hardware are one of the most common reasons for this error, so we’ll cover this first. Feel free to try the software-end fixes first if you don’t feel comfortable checking the hardware.Now let’s look at some possible causes, starting with the DHCP server. Typically, your router will function as a DHCP server and assign IP addresses to devices on the network. A faulty router (e.g., firmware issues) can lead to this error by assigning invalid IP addresses. Or the router may be good, but any of the components involved in connecting your PC to the router (e.g., PC’s NIC, Ethernet port, Ethernet cable, router ports, Powerline adapters, Switch etc.) could be the problem.If you use tools like the Windows Network Diagnostics utility (covered further in this article), you might encounter messages like No DHCP Server present or Unable to reach DHCP Server. This is one way to confirm problems with the hardware.As for how to diagnose which component exactly is the problem, trial and error, basically. Here’s what we recommend:
First, try to narrow down the problem to Wi-Fi only, Ethernet only, or both. If only the Wi-Fi doesn’t work, try swapping the wireless card on your PC with a different one. If only the Ethernet doesn’t work, try the same but with your Ethernet adapter. Check the Ethernet wire, connectors, ports, switches, and all other components involved for visible damage. Connect the Ethernet cable to a different port on your PC. Or to a different port on the switch. Or connect the switch to a different port on the router. Or use a different Ethernet cable. As we said, trial and error until you root out the culprit. Some switches are auto-sensing, meaning you can use whichever ports you want. Others have a specific uplink port that is used to connect to the router. This varies according to the switch model and firmware, but it’s something to keep in mind. Also, consider that if both Wi-Fi and Ethernet don’t work, and the hardware components seem fine, the router itself could be the problem. You can try resetting the router, updating the firmware, or simply replacing it. Finally, with things like Powerline or MoCA Adapters, checking the coax cables or changing the outlet can help.
Run Windows Network Diagnostics
On the software end, we recommend starting by running the troubleshooting tool provided by Windows. There are a few ways to do this. You can right-click the Network icon from the taskbar and select Troubleshoot problems. Or you can use the msdt.exe -id NetworkDiagnosticsNetworkAdapter run command.Either way, the troubleshooter may help identify the problem and suggest some solutions like Restarting the adapter or resetting the network. Apply these fixes if possible. If the fixes don’t work or no fixes were suggested, to begin with, move on to the other solutions.
Check Network Adapters
Disabling and enabling the network adapters is an easy solution to various networking issues. In this case, specifically, you should also keep all unnecessary adapters, including virtual ones, disabled to rule out any conflict between adapters. Here’s how you can do this:
Start Network Services
Background services like DHCP Client or Network Connections are crucial for proper network functionality in Windows. We recommend that you ensure the necessary services are running with the following steps:
Reset Network Stack
Problems with your system’s network configurations, such as a corrupt TCP/IP suite or DNS cache, can lead to this error. In such cases, removing and reinstalling the TCIP/IP components, clearing the DNS cache, and renewing your device’s IP can help. Here’s how you can do this:
Update Network Adapter Driver
As stated, in cases where only one of the connections (Wi-Fi or Ethernet) is facing this issue and the other works fine, the adapter driver is the most common culprit. Here’s what you can update network adapter drivers in such situations:
Manual IP/DNS Configuration
When a DHCP server isn’t available, Windows may automatically assign an IP address to itself (APIPA) in the 169.254.0.1 to 169.254.255.254 range. Alternatively, the DHCP server may be available but might assign an invalid IP, or it might not assign one at all. Finally, your DNS servers could also be the problem.In such cases, you can manually set valid IP and DNS server addresses yourself. The linked article goes much more in-depth and contains detailed instructions if you require them, but here are the core steps for now:
Remove VPN/Firewall
Third-party VPN and firewall programs are known to cause various networking problems due to incompatibility with Windows. With this error specifically, we’ve found programs like Hotspot Shield and Kaspersky Internet Security to be the culprits.We recommend disabling such programs, or ideally, removing them, to check if that fixes the problem. If they turn out to be okay, you can always reinstate them later. Here’s how you can do this:
Upgrade Router Firmware
As mentioned earlier, corrupt router firmware can be the reason you’re facing DHCP server issues on your network. Going by real-world data, this is possible but very uncommon. Thus, if the other fixes haven’t helped, you can try updating the router firmware as a last resort, but its efficacy isn’t guaranteed. Your time and effort may be better spent contacting your network admin or ISP for support.