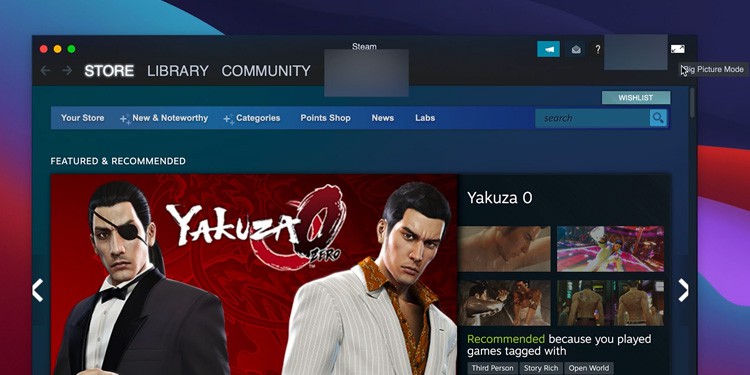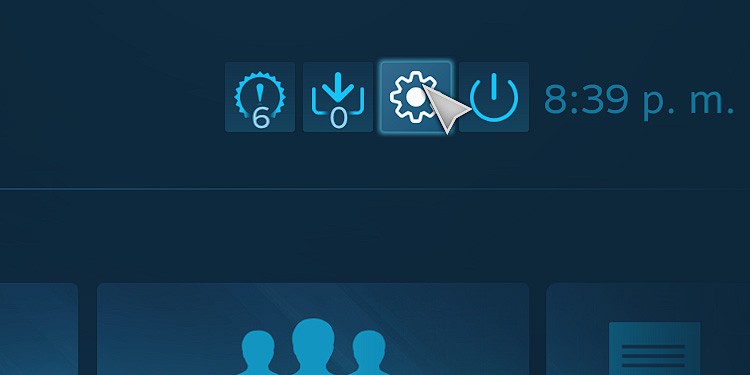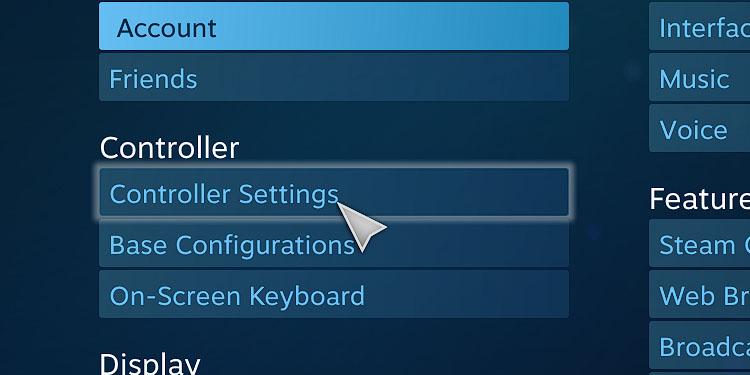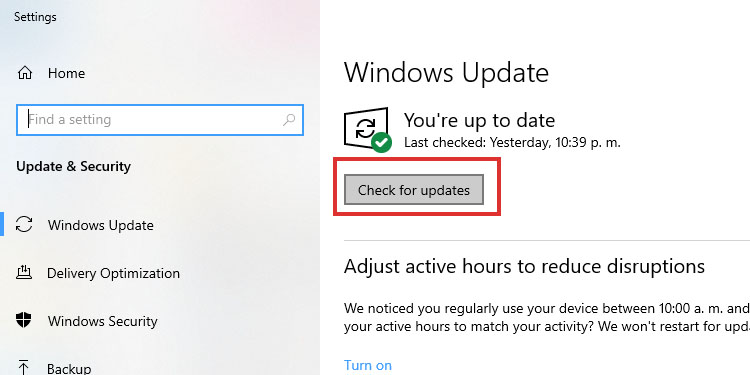Steam can use PS4 controllers easily. It can also use Xbox, Nintendo Switch Pro, and other generic peripherals. However, it becomes harder outside of Steam, as Windows doesn’t pack the necessary drivers} to use the item.DS4 Windows is a tool that emulates the DualShock 4 as the Xbox Controller. So, you can play games on your Windows without issues.It’s not official software, so it has issues. Particularly, Windows 10 or Windows 11 updates may render it useless.
DS4 Not Working Causes
How to Fix DS4 Not Working on Windows?
DS4Windows works by mapping your gamepad into an emulated gamepad. You can map keyboard and mouse buttons into the controller or Xbox controller buttons into the PlayStation peripheral.Several Windows 10 or 11 issues may prevent it from working altogether. Common errors you would see include: “No Controllers Connected (Max 4), “DS4 driver not installed,” or “DS4 not detecting controller.”Because these are common errors, the fixes are widely available. And before we see the troubleshooting, it would be best to identify the possible cause of your problem:
You’re not using the proper setup: DS4 requires steps for proper installation and functioning. We should review these instructions to ensure you’re doing it right. The software doesn’t have the proper configurations: You have to enable the controller on DS4 Windows. Otherwise, it can’t detect or use it. Windows updates: Windows 10 or 11 updates may restrict using the DS4 tool.The anti-virus protection: Your anti-virus software, particularly the Windows Security software, may be blocking the tool’s function. Faulty drivers: The DS4 tool needs particular drivers. Your computer might be missing the download, so it can’t detect the controller. The software doesn’t have the proper configurations: You have to enable the controller on DS4 Windows. Otherwise, it can’t detect or use it.
That said, DS4Windows is an open-source controller manager and virtual emulator. It supports DualShock 3, DualShock 5, and DualSense 5 on Windows 11 and 10. It will also work on Joy-con replicas.Most PC games don’t support DS4 controllers, but you can emulate Xbox or DS4 controllers.The fixes take care of the software configurations, Windows updates, drivers, and anti-virus exceptions. Because using DS4Windows can be tricky, we advise you to follow the troubleshooter from beginning to end. You may need to do various things to make the program work.
Ensure You Meet the Requirements
DS4Windows has a comprehensive list of requirements; you should run it down to see what you’re missing. This is what you need:
Windows 10 or Windows 11 operating system..Net Runtime x64 framework. It should be on your system by default, but you can download it here if you’re not sure.Visual C++ 215-209 Redistributable (x64 or x86). It should also be on your system by default – most games you download come with a C++ package to install. Either way, here’s the X64 version and the x86. Check your system type by going to “About this PC.” The DS4Windows driver. The software will install it as you install it on your PC, but if you’re getting driver error messages, download “ViGEmBus” manually. Their Sony DualShock 3, DualShock 4, or DualSense 5 controllers.A micro-USB cable to connect your controller. You can also use Bluetooth 4.0, but Bluetooth adapters tend to present issues with DS4 – use Windows’ built-in Bluetooth.
If you meet these requirements, there’s something else to do on Steam. If you don’t have Steam on your PC, skip the next step.
Disable PS4 and Xbox Controller Support on Steam
Because DS4Windows will take care of the Controller, you need to disable Steam’s built-in drivers. Afterward, you may continue to the initial setup. If you did it already, it would be best to try it again.
Enable Your Controller on DS4Windows
Here’s the proper setup you need to follow to install and use DS4Windows:The last step is the most important recommendation to use DS4Windows, so let’s see how it works in detail.
Hide the Real Gamepads You Have Used on Your PC
DS4Windows creates virtual gamepads that work with your real ones. So, if you connect the real gamepad while also using DS4, Windows will detect 2 gamepads. This can create many issues, like listing commands twice or not responding.To fix the issue, you will need to download an additional driver: HidHide. This is what the developers recommend. The driver acts as a barrier between Windows and your real gamepad.Here’s how to use it:Lastly, if you connect the controller with both a USB cable and Bluetooth, you’d need to follow these steps with both connection methods. If you have doubts about it, you can check the official tutorial. DS4Windows includes a built-in hider driver, but it presents many issues.
Reconnect the Controllers to Windows
DS4Windows should immediately recognize any controllers properly connected to the PC. That said, we should re-check if these are properly connected.We recommend using USB cables rather than Bluetooth. The latter option presents input delay.Via USB cables, simply plugging the controller should work. If you’re using Bluetooth, you should:
Install the Drivers You Need and Update DS4windows
To summarize the drivers you need, I’ll repeat the two downloads you need:
VIGEmBusHidHide
Install these two to use DS4Windows on your PC without a hassle. In particular, if you installed a Windows update recently, you may need to reinstall these drivers.To update DS4, run the DS4 update tool inside its installation folder.
Re-enable Your Controller
Another possible issue is that your PlayStation controller is disabled, so DS4Windows can’t detect it. Here’s how to fix it:Now, check if you can find your controller on DS4Windows.
Add DS4 as an Exception on Your Anti-virus
Our anti-virus software may be causing issues with the Steam Overlay as well.Your anti-virus may recognize DS4Windows as an unwanted application (PUA) or a trojan. As a result, it doesn’t let it work properly.You must add it as an exception on your software. I’ll guide you through an example for the Windows Security software. You can browse for a different guide online if you’re using another security app.That should be enough to stop the anti-virus from messing with the third-party application.
Update Windows
As I have said before, Windows updates may crash your DS4 application. Some people recommend rolling back the update, but that may brick your operative system.Instead, you can update your Windows again. That means checking for updates and waiting for the next update. If your PC needs an update, let it happen, and reboot the computer afterward. Then, try DS4 again.