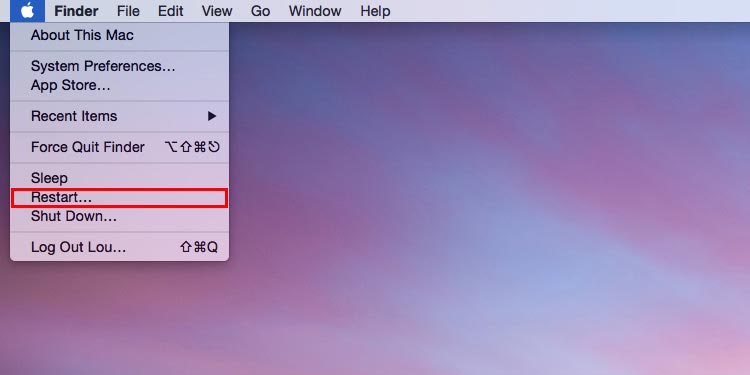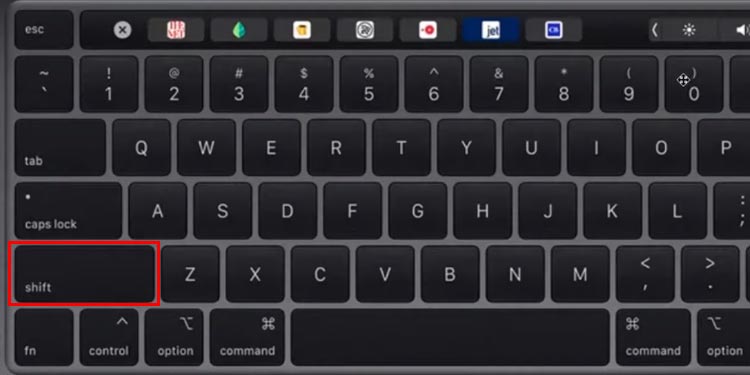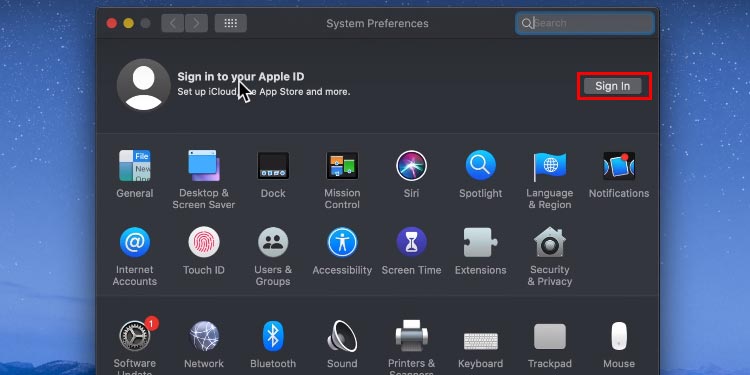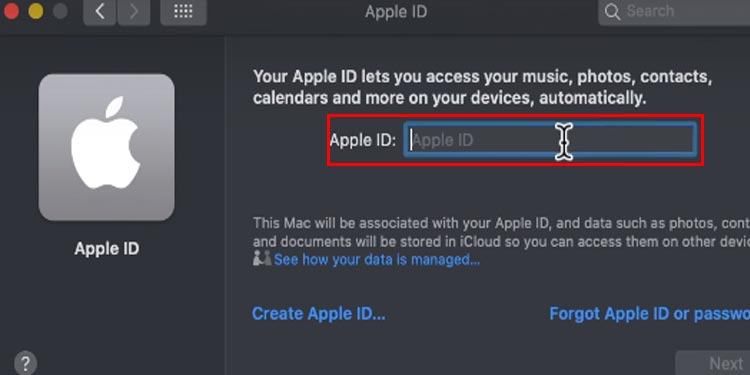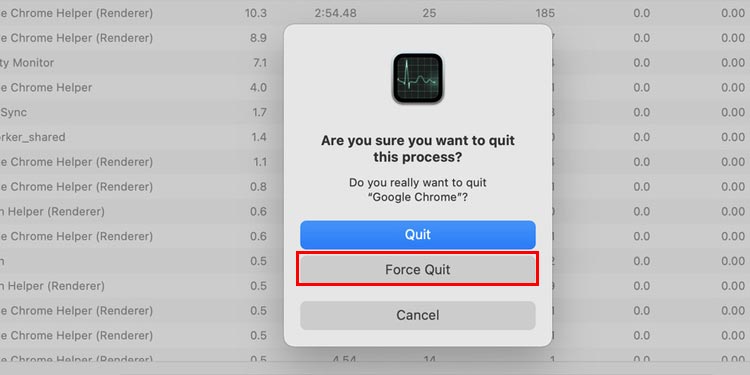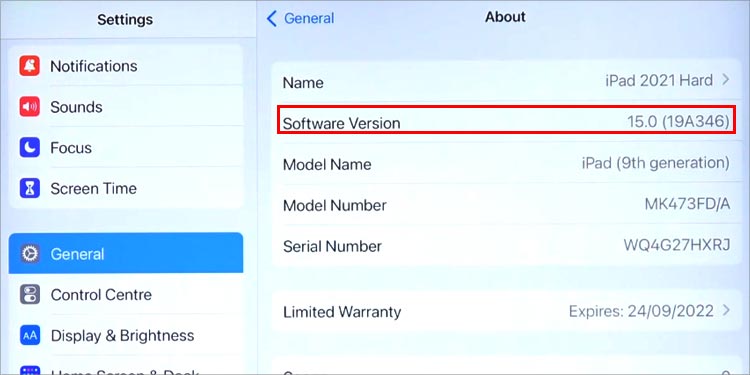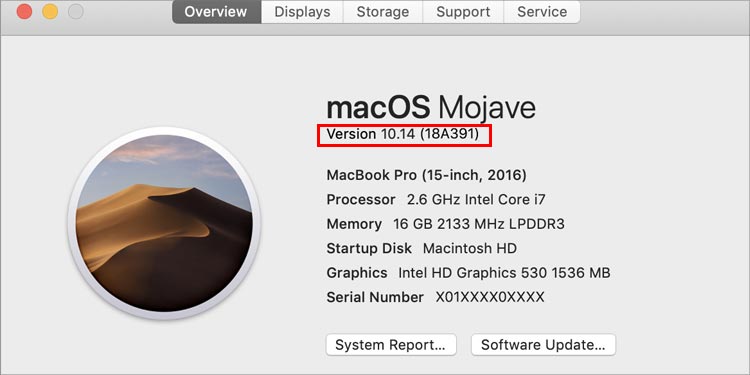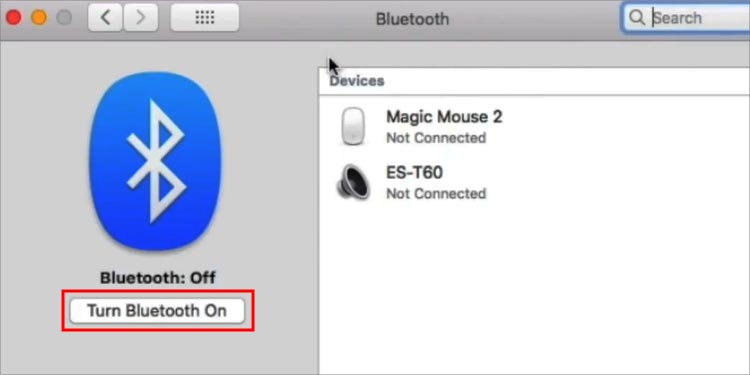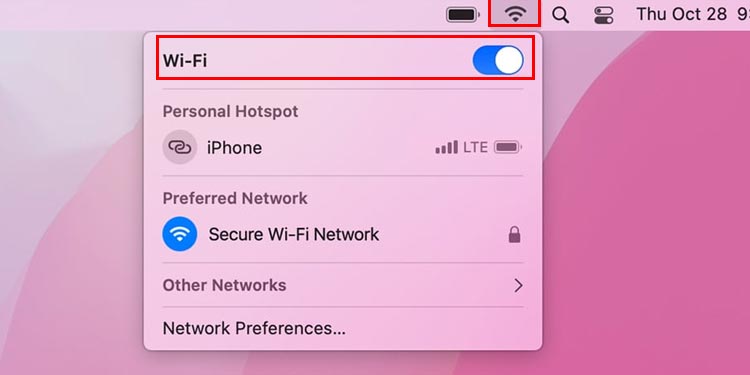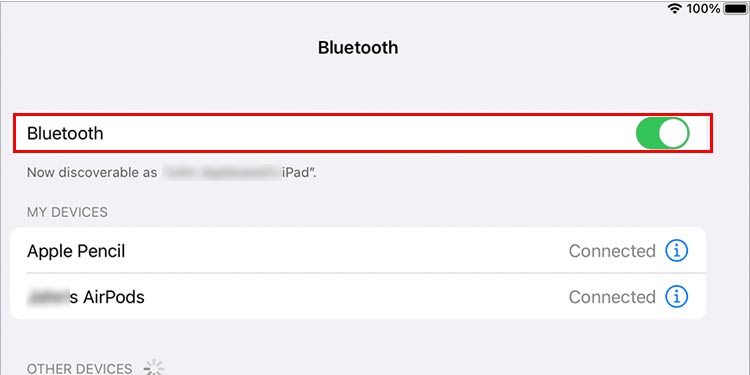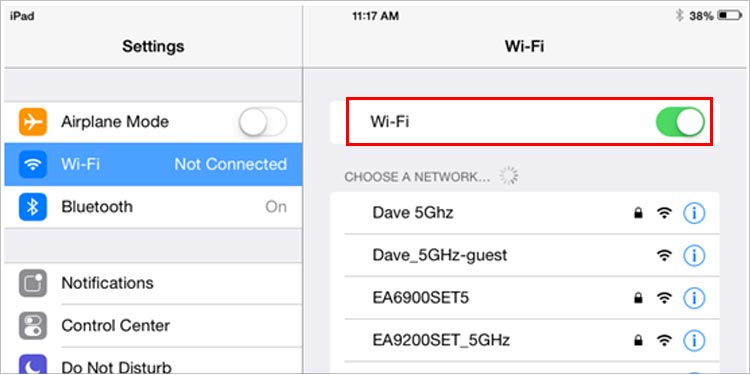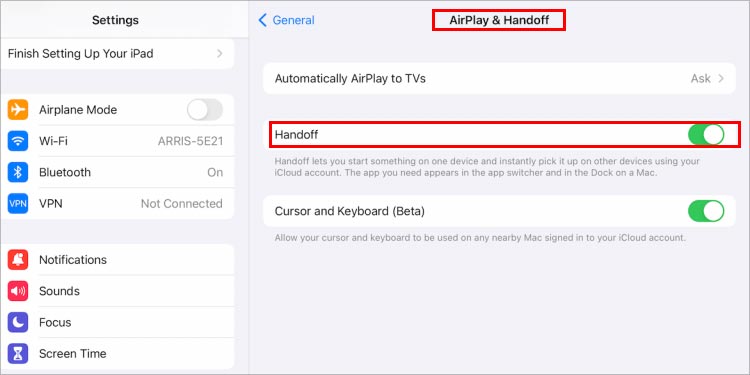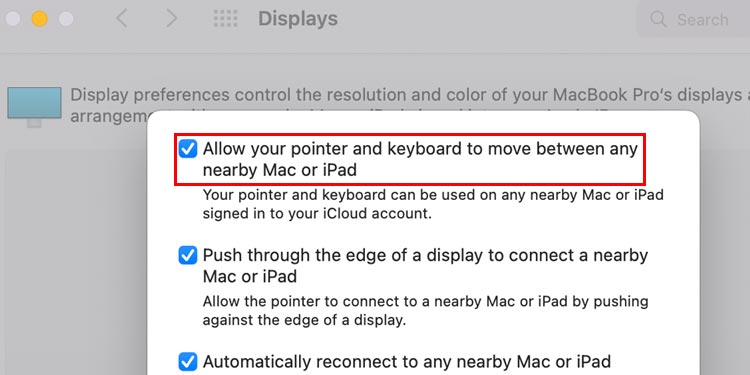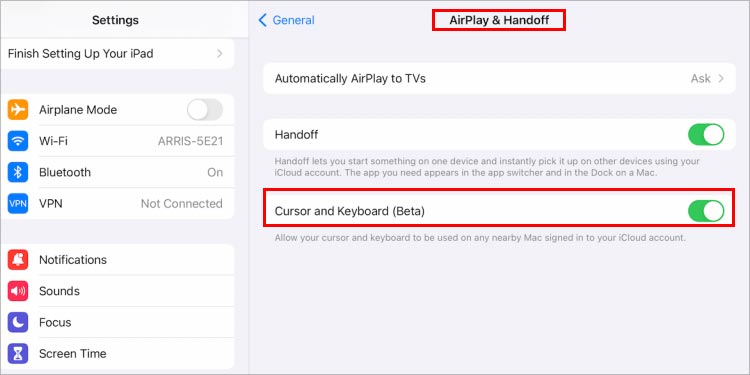When your device is not compatible, Universal Control does not work. Many users do not check their model and claim that universal control is not working for them. Sometimes, bugs and piled up cache can be the reason too. We have mentioned the possible causes and their fixes below. Carefully navigate the causes and work to the step-by-step fixes.
Why Is Universal Control Not Working?
How to Fix Universal Control?
Start by going through simple steps like restarting your device and restarting universal control. If it does not work for you then move on to the next steps.
Your Device Isn’t Compatible: First of all, if your device is not compatible with this then no solutions can fix universal control not working in your device. iPadOS 15.4 and macOS monterey 12.3 is the minimum requirement a universal control requires. Your Device Is Too Far Away: The devices that you are using need to be close to each other when you use the Universal Control. It should be in the area of at least 10 meters else Universal Control will not work. Outdated OS Version: Like we have mentioned before, the OS version should be compatible with Universal Control in order to work. Older OS versions are not compatible with Universal Control so, you need to update the versions. Bugs in Software: Sometimes there are bugs in the software which are eventually fixed by Apple itself after sometime. You can also try restarting your device to fix bugs in the software. Not Using Same Apple ID: If the devices that you are using have not been logged in with the same Apple ID then you can not connect them with Universal Control. Make sure that both the devices are running with the same Apple ID and try to connect them again.
Force Restart Your Device
Restarting your device is a good idea when your device is slowing down, features do not work, or when the OS has bugs, etc. It is good to restart your device on a regular basis but if you don’t then that’s okay too. Let us restart your device by following these steps:For MacFor iPad
Log in Same Apple ID on Both Mac and iPad
Since Universal Control connects devices, the specific devices need to be logged in from the same Apple ID. If not then it will not connect the devices.Select one of the Apple ID from either your Mac or iPad and add it to another. You can change the Apple ID on the iPad by:
Force Close Universal Control
Piled up task and cache forms glitches in your device. Try to force close the task and see if it works.
Check Your Device Compatibility
If your device is not compatible with Universal Control then it will not work. Here are some compatible devices:
Macbook (2016 and later)Macbook Air(2018 and later)Macbook Pro(2016 and later)iMac(2017 and later)iMac(5K Retina 27 inch, late 2015)iMac Pro (2017 and later)Mac pro (2019 or later)Mac mini (2018 or later)iPad Pro (all models)iPad 6th gen or lateriPad Air 3rd gen or lateriPad mini 5th gen or later
You can check your device model by following these steps:On iPadOn Mac
Enable Bluetooth and Wi-Fi
Check and ensure that Wi-Fi and Bluetooth are enabled on your device. Universal control requires both of them to connect the devices. You can find Bluetooth and Wi-Fi by following these steps:Bluetooth MacWi-Fi MacBluetooth iPadWi-Fi iPad
Turn Off and On Handoff
You might want to check the settings for handoff if universal control is still not working on your device. Many users claim that turning on and off handoff has worked for them. So, why not give it a try? Follow these steps to locate handoff:
Keep Your Mac and iPad Close to Each Other
When using Universal Control, put both Mac and iPad close to each other. They should be at least 10 meters(30 feet) close.
Enable Universal Control on Mac
Universal Control is usually turned on by default when you connect one to your device. But, sometimes it might not have turned on due to which it may seem like universal control is not working. Follow these steps to ensure universal control is enabled on your device:On MacOn iPad