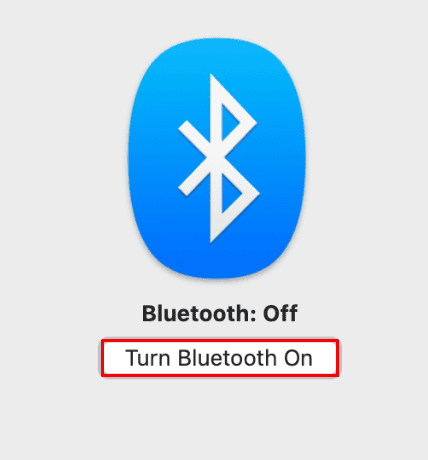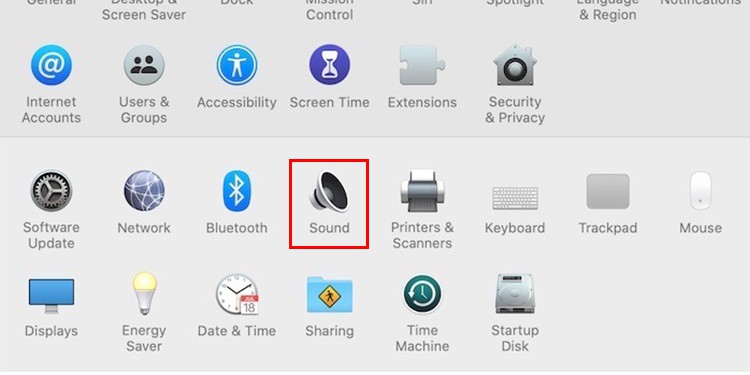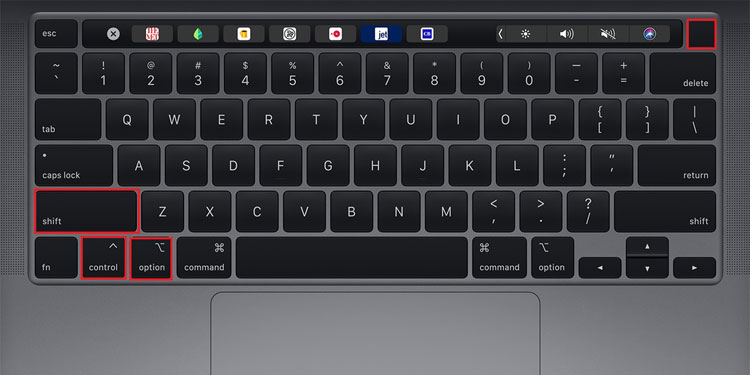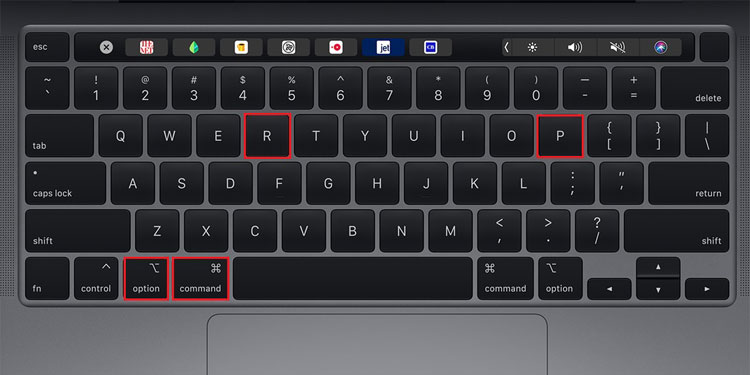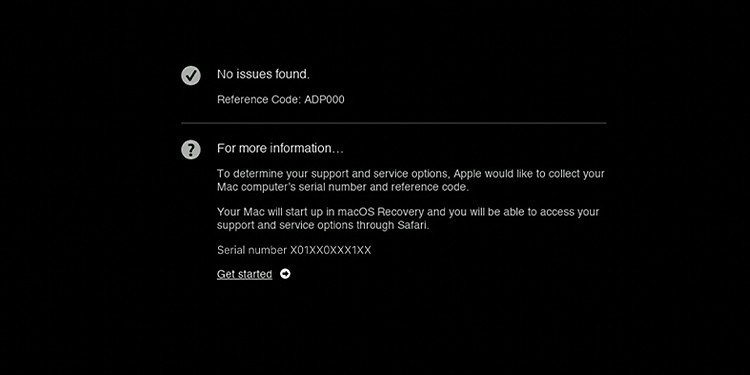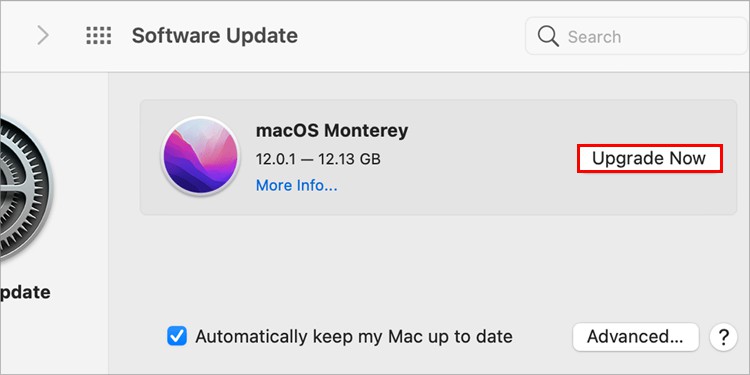Whether it’s because of wrong audio output or due to misconfigured settings, you might fail to hear the sound from a mac computer. However, there are a few different ways to fix it, and we assure you that you’ll immediately get the hang of them.So, here, we have listed some verified fixes and workaround that aims to get your speaker up and about asap.
Why is the Sound Not Working on My Mac?
How to Fix Sound Not Working on Mac?
Before we move on to more technical fixes, we suggest that your restart your computer and check if it solves anything. Sometimes, glitches within a particular user session can also make it seem like your sound has faded away, and if that’s the case, a simple restart should fix it. Once this is done, and if there’s still no audio, follow all the methods listed below until you find the perfect solution for you.
Check Your Connections
Firstly, if you’re using external speakers, check if they’re connected firmly to your computer. More often than not, external audio devices have two separate jacks for sound and microphone. So, make sure you have the right one connected to the right port. And, if your mac has only one port available, you can use a splitter to connect both the jacks on the system. Similarly, if you use a wireless audio device, make sure that it’s paired with the system. For this, But, if you’re trying to use the built-in mac speakers and notice that the sound is not working, disconnect the external audio devices and Turn Bluetooth Off on your computer. Then, follow the steps shown below.
Check Speaker Volume
At times of confusion, we often miss out on checking the basic things. That is, a reason for the sound failing to work on a mac computer could be because the speakers are muted altogether. So, you could press either the Volume Up or Volume Down buttons on your keyboard to unmute your audio device. Other than this, you could click the Volume icon on the menu bar and drag the sound bar to a preferred level.
Check the Sound Settings
There is a sound option on the System Preferences window. From here, you can select the audio device, mute/unmute your speakers and also balance the stereo sound as well. So, a correct configuration of the sound option might do the trick for you. For this,
Restart Sound Controller
As the name suggests, the Sound Controller is responsible for controlling the sound of your computer. It’s a built-in software that acts as an interface between your audio device and the OS. So, any faults, bugs, or glitches within the sound controller can prevent the audio from working properly. So, force quit and restart this application to see if it fixes your issue. The process to do so is pretty simple and is done directly from the Activity Monitor.
Reset SMC
The SMC is in charge of your computer’s hardware components. It makes sure that these components carry out their functionalities properly. When your speaker is not working, you could reset the SMC and see where it takes you from there. So for,On T2 MacsOn Apple Silicon MacsOn Macs Not Integrated With M1/T2 ChipOn Macs With Removable Battery
Reset NVRAM
Unlike the SMC, NVRAM controls the software and interfaces of a mac computer. But similar to the SMC, NVRAM is also a key component that ensures your computer operates at its full capacity. If any bugs within the OS are responsible for the sound not working on your mac, resetting the NVRAM could probably fix the issue. Here’re the steps:On Apple Silicon Macs On Intel Macs
Troubleshoot Hardware Issues
Apple has provided its user with the Apple Diagnostics tool that works in a similar fashion to the popular Windows Troubleshooter. That is, Apple Diagnostics scans for the system hardware issues and also aims to fix these issues if possible. If any problems are found, you are alerted with a list of errors and their specific reference codes. Searching these codes online can help you understand what’s going on inside your system and how you can fix it. Follow the steps below for various Apple models:On Apple Silicon Macs On Intel Macs
Update macOS
If none of the above methods worked in your favor, chances are that it’s an OS-related issue. To tackle this, Apple releases new firmware updates timely, and you can view this information from the menu bar. So, fix these compatibility bugs and issues by updating macOS to the latest build. Hence, And, if you are returned with a list of updates, click Upgrade Now to upgrade your macOS.