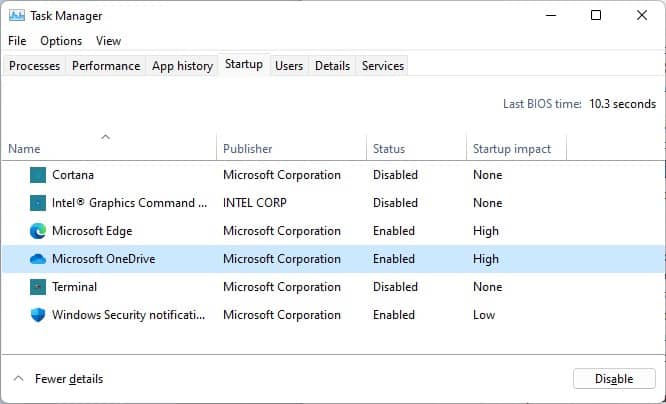If you are not running the Store Apps, the Runtime Broker’s CPU usage should remain at 0%. It should not hog more than 20% CPU even when running the programs. Having higher usage indicates minor issues with your applications or the service itself.High CPU allocation considerably slows down and overheats your system. Fortunately, disabling or uninstalling the apps responsible will often fix the issue. Or you can disable the service itself in the worst-case scenario, which doesn’t affect your PC activities much.
Why is Runtime Broker Using High CPU
How to Fix Runtime Broker High CPU Usage
First, restart your PC and start using it as you normally would. If the Runtime Broker doesn’t start using high CPU resources now, the issue likely occurred due to minor reasons. So, you don’t need to do anything else. If the error reoccurs, apply the possible solutions we have mentioned down below:
Bugs in the Universal Windows Platform (UWP) or Store Apps.Enabling many auto-run processes on your system.Faulty Runtime Broker service.Improper system configuration.
Disable Auto-run Processes
There are a few minor processes that run automatically if their settings allow it. These processes are not important for your normal PC activities, so you can disable them without worries. Doing so also prevents Runtime Broker from checking permissions for these features and minimizes its CPU usage.Disable Tips, Tricks, and Suggestions:Disable Updates From Other PCs:Disable Privacy Options:Disable Slideshow:
Check for Faulty Store App
Runtime Broker can use up a lot of resources if you run faulty apps. Some apps like Cortana, Photos, Groove Music, News, OneDrive, etc., often increase its CPU usage.Close such programs and check if the issue resolves. We recommend using alternate applications if they continue affecting the Runtime Broker.Also, make sure to disable such apps from startup. To do so,It’s better to disable any other unnecessary apps as well. You can also troubleshoot in clean boot mode if you can’t determine the culprit.If you get this issue while using external hardware, you don’t need to remove it. Go to the Details tab in the Task Manager and kill the WUDFHost.exe process.
Turn Off Background Apps
Even if you are not using the Microsoft Store apps, they may still be running in the background. You can close them from the Task Manager. But if they open without your prompt, you need to disable them from running in the background. Here are the necessary steps for this process:You can also uninstall some apps entirely if you no longer need them.
End Runtime Broker Process
Sometimes, even after closing all apps, its CPU usage doesn’t go down. In such cases, you need to end the task. It will relaunch automatically after some time. To end it,
Update Windows
Runtime Broker should not behave in such a manner on a proper Windows OS. If it continues hogging a significant amount of CPU resources, your OS might have some issues. So, we recommend updating it to the latest version. To do so,If updates aren’t available, click Check now.If you already have fully updated Windows, report this bug to Microsoft and wait for bug fixes. It’s also a good idea to update all your store apps as well.
Disable Runtime Broker Service
If the previous methods don’t work, you’ll need to disable the Runtime Broker service. While it blocks the checks for permissions, it shouldn’t cause too many issues if you know what you’re doing. You can disable the service from the Registry Editor. To do so,Close the Editor and restart your PC.
Scan for Malware
While there are no records of a virus hijacking the Runtime Broker as of this article’s time, you can’t say that they don’t cause abnormal behavior in the system. There have been records and instances where malware scripts mimic certain processes and use the CPU. So, it’s always better to perform a full scan of your system if you encounter such issues.To use the Windows Defender for this purpose,
Use Power Saving Mode
Using Power Saving Mode is a temporary fix for a laptop that may not work on all systems. It won’t work if you have customized different settings for such a mode. But for default config, it disables the background activities and lowers the Runtime Broker CPU usage.To do so, click on the Battery icon from the notification tray and lower the slider to preserve the battery. You don’t need to go all the way to the Best battery life, though.But keep in mind that it will only work on the On Battery power mode unless you set power saving for all Plugged in mode settings.
Related Questions
What to Do if There Are Multiple Runtime Brokers in the Task Manager?
Having many Runtime Brokers at once is the normal behavior. Each UWP app causes a separate Runtime Broker to run at the same time. So, you don’t need to do anything. If any process has a high CPU usage, follow the methods we have mentioned earlier.