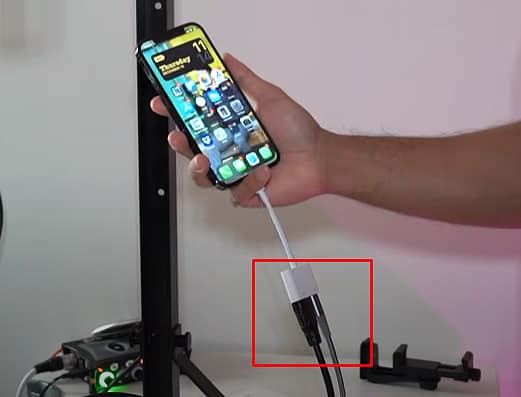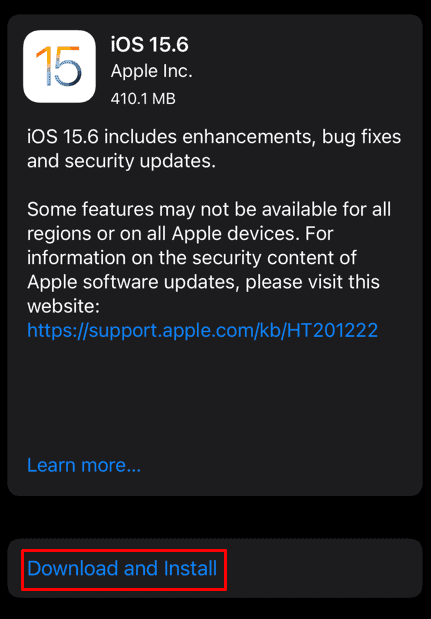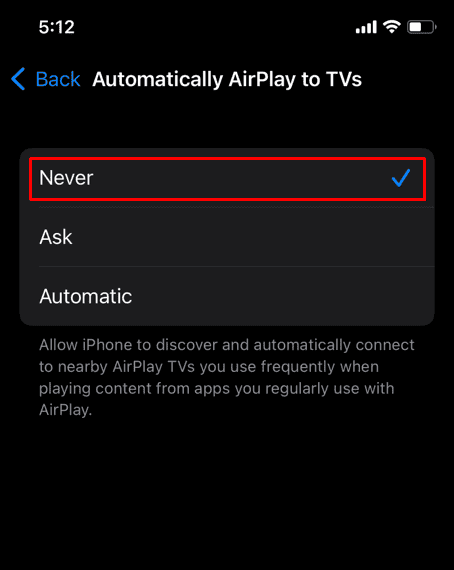Whether you plan to stream your favorite movie or give a presentation in front of a group of people, a lightning digital AV adapter can capture what’s showing on your device and stream it simultaneously on a TV or a projector. The output device can return a maximum resolution of 1080p but must be HDMI compatible. Not to mention, your iOS device must be equipped with a lightning connector as well. So, if you are disappointed by this product not working for you, worry not as we have made an entire list of fixes and workarounds that can bring your lightning digital AV adapter up and operating flawlessly in no time.
Why is My Lightning Digital AV Adapter Not Working?
How to Fix Lightning Digital AV Adapter Not Working
Now that we’ve gone through the basics, we can take look at all the possible fixes that can solve this issue you’re facing. We want to make it clear that following only a single fix might not work for you. So, it’s advisable to go through all the fixes listed below until one of them effectively gets your device back up.
Verify All the Possible Compatibility Issues
First and foremost, we have to verify that there are no compatibility issues between your devices. This is because not all devices are compatible with the lightning digital AV adapter. Apple has officially released a list of devices that are compatible with the lightning digital AV adapter. So, determine the compatibility status of your device, and if you find out that your iOS device is incompatible with the adapter, then there’s nothing you can do. However, if it is found to be compatible, then secondly, verify that the video app you’re using is able to broadcast data through the lightning adapter as well.Once the compatibility questions are out of the way, we can gradually work towards applying more technical fixes.
Restart Your Devices
A super simple, super quick, and super effective way to fix your lightning adapter issue is to restart all the devices being used. Restarting your devices shall clear all the volatile contents and free your device’s memory. Furthermore, any glitches that might have been interfering with your workflow can be discarded as well.Additionally, you can hard restart your iOS devices as well. If you’re using an iPhone series 6 or before, you can press and hold the power and home buttons until the Apple logo appears to hard restart the device. And for the iPhone series 7, you can hard restart by pressing and holding the power and volume down buttons until the Apple logo lights up.Finally, if you’re using an iPhone series 8 or later, here are the steps to hard restart the device:
Ensure All Cables Are Connected Properly
Improper cable connection is another primary issue that leads to the lightning adapter failing to work. It’s easy to get confused about the cables, ports, and their specific qualities. Lightning ports are able to transmit both data and power to the connected device. However, if you have used only the HDMI port on your adapter, you’ll notice that there will be no AV output on your screen. This is because the HDMI port is only able to transmit data and hence, the lightning port is required to transmit the power.Also, if you have connected to a monitor via the VGA cable, you’ll not get any audio/display as these HDMI converters are not compatible with the lightning adapter. Also if you get an HDCP incompatible issue, it’s probably because you’ve used the wrong cable connection. So, in this case, connect to the big screen directly via HDMI. So, check your plugs and reconnect them in the correct order. For this:
Update Your iOS Device
Outdated OS builds often have incompatibility issues with newer and modern technologies. They can also have various bugs incorporated within them that can influence your device to not recognize the connected adapter. Newer iOS devices might not have these issues too much, however, updating the OS does not hurt. An updated OS often contains the latest security and compatibility patches to make the device work at its full capacity. So, for this,
Clean the Lightning Port
Sometimes, dirt and dust particles accumulated within the port can see it become unresponsive. We all know that a dirty and greasy device never works properly. So, similarly, a dirty lightning port is unable to transmit the required data and power at its full capacity. So, cleaning the lightning port usually helps the unresponsive adapter problem. You can do so gently with a Q-tip or a piece of microfibre clothing. A can of compressed air can also be helpful to blow away the dirt from hard-to-reach places.
Disable the Automatic Airplay to TV Option
The automatic airplay to TV option on iOS devices tends to connect your iOS device to your Apple TV when the airplay feature is turned on and when the two devices are connected to the same network. However, enabling this feature and simultaneously trying to connect your devices via the lightning adapter can cause conflicts within the desired workflow, and hence, disabling the automatic connect feature might be a smarter move. For this,
Update Your Streaming Service
There have been plenty of reported cases where outdated streaming services like Netflix and Prime Videos return a black screen when connected via the lightning adapter. In these cases, when the streaming services were accessed via their web applications, the screen lit up. So, this implies that certain builds of the streaming services you use might be incompatible with your lightning adapter. Usually, when this happens, updating these applications has been known to fix the issue.
Purchase a New Adapter
If none of the aforementioned methods work, unfortunately, your adapter itself might have malfunctioned. In such a case, you have to purchase a new adapter in order to mirror the iOS device to your screen. However, if you don’t plan on purchasing a new lightning adapter any time soon, you can stream your device to a bigger screen wirelessly as well. The screen mirroring feature on iOS devices can mirror your screen to an external Apple monitor via the same network connection.