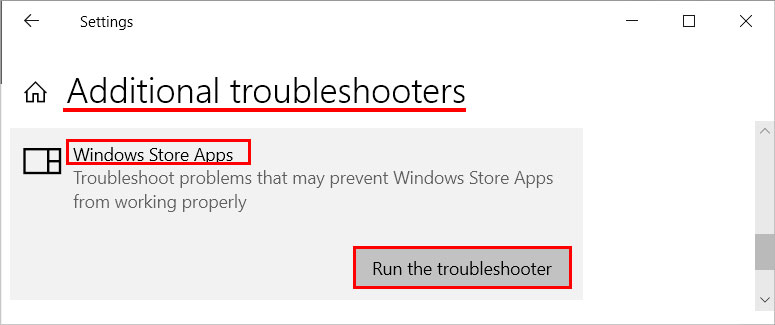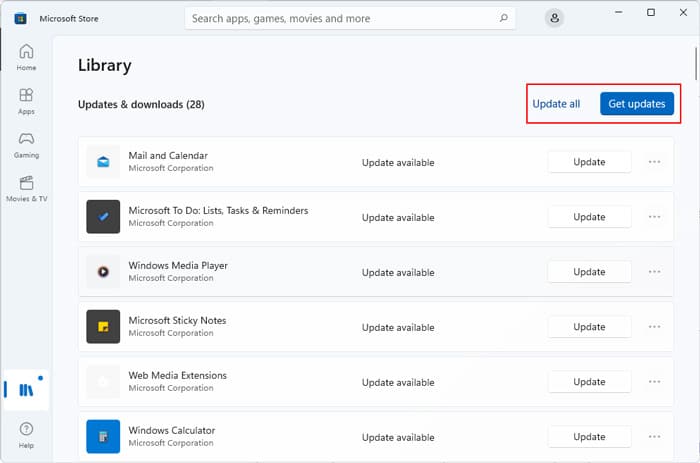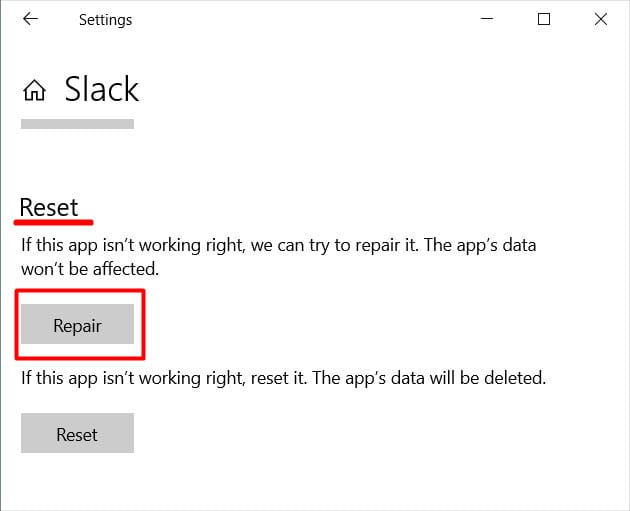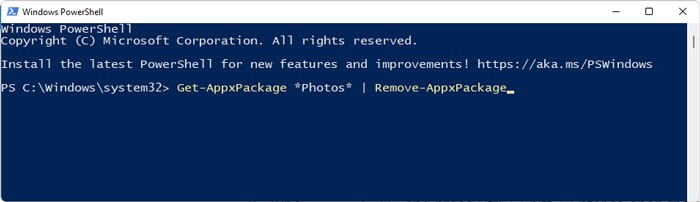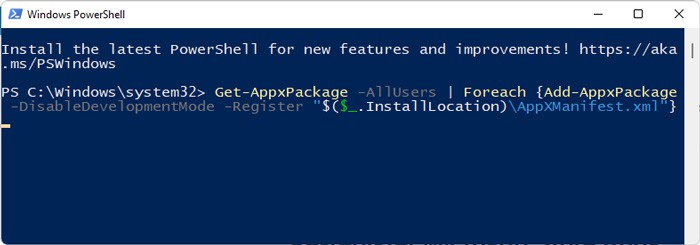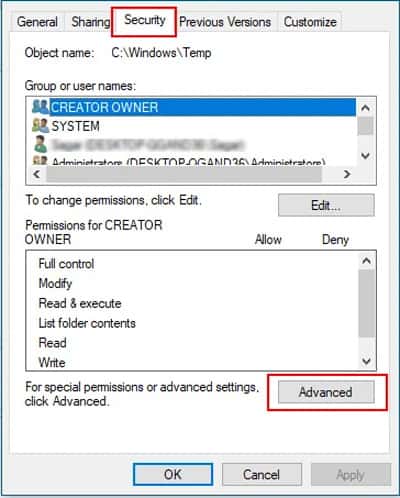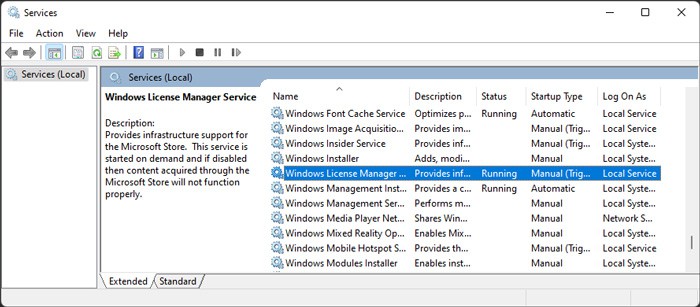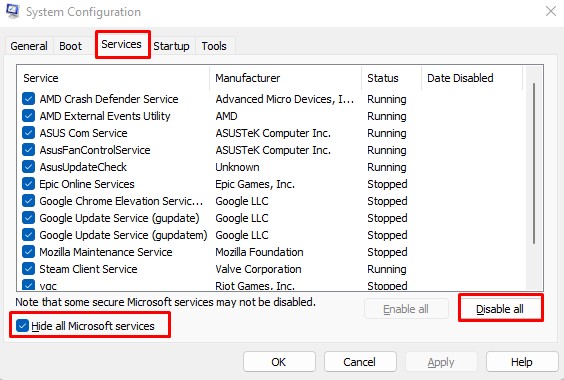You can use alternative apps to perform your tasks. But this error is actually not that difficult to solve. In most cases, re-registering all your store apps should be enough to resolve the issue. And we have also provided other solutions you can use to account for the remaining cases.
What Causes File System Error (-2147219196)
How to Fix File System Error (-2147219196)
There are a few possible solutions you can apply whenever you encounter this issue, such as:
Bugs in a system update.Errors on the Store apps and their settings.Improper permissions on the App folders.Interference due to non-Microsoft services.
Run Store App and Update Troubleshooters
Windows includes dedicated troubleshooters for all your software components. So, the first thing you should do is to run the Windows Store Troubleshooter. To do so,You should also run the Update troubleshooter since users have reported they got this error after a Windows update. You can find this troubleshooter on the same settings page as the Windows Store Apps troubleshooter.
Update or Rollback Windows
Most users experienced this issue after a system update. So, there may be some bugs in the update files. We recommend reporting the issue to Microsoft and waiting for bug fixes. You must install the latest updates and patches as soon as they are available.In the meantime, you can roll back to your previous version through update settings or system restore.
Update Store Apps
You can also update your store apps to fix any bugs within. Here’s how you can do so:Alternately, you can open the problematic apps on Microsoft Store and click Update.
Repair or Reset App
If only one or two apps show this error, you can likely resolve the issue by repairing or resetting the app. An app repair fixes minor issues with the application. And a reset restores its settings to the default state without having to uninstall and reinstall the program. Here are the necessary steps to repair the application:If repairing the program doesn’t fix the issue, go to the same setting and select Reset.
Completely Reinstall the App
Updating, repairing, or resetting an app doesn’t always fix its existing bugs. These processes alter or revert most of the app files, not all. So, any errors with the untouched files also remain untouched.You need to uninstall the application, delete all of its files and install it again in such scenarios. Here’s how you can do so:Step 1: Remove the AppStep 2: Delete App FilesStep 3: Reinstall the AppNow, open the Microsoft Store and reinstall the application. If you don’t have Store, enter the following command on PowerShell:(See step 1 no. 7 for
Re-register Microsoft Store Apps
If most of your store apps show the File System Error (-2147219196), or the previous methods were ineffective, you need to reinstall all store apps. Here’s how you can do so:If you want to re-register the apps for your current user only, remove the flag -AllUsers in the above command.
Change Store App Permissions
If you can’t execute the previous methods, there are likely some issues with the app’s permission settings. Perform the steps below to resolve this issue:Now, try reinstalling the app again to resolve your issue.
Enable Windows License Manager Service
Windows License Manager service is the infrastructure service for Microsoft Store. If this service is disabled, your store apps won’t work properly. So you should enable it to prevent such issues using the steps below:
Troubleshoot in Clean Boot Mode
It is also possible that some non-Microsoft services are conflicting with the Store Apps. First, boot in safe mode and check if the error occurs again. If it does, there are no software conflicts, and you can move on to other solutions. Otherwise, you need to boot in clean mode to determine the culprit. The process is as follows:Restart your PC to boot in clean mode. Now you can enable each service or startup app, restart your PC and check if you encounter this issue. This way, you can isolate the problematic apps and services, and disabling or uninstalling them should resolve the issue.
Perform In-place Repair
If none of the previous solutions were useful in fixing the issue, you need to repair install Windows. Doing so overwrites the Windows OS files on top of the previous installation without affecting other files. Here are the necessary steps:
Related Questions
Should I Run CHKDSK, SFC, or DISM for the File System Error?
While the error “File System Error” apparently suggests corruption with your file system, the error code is actually related to your Store Apps. SFC and DISM only repair your system files and have limited effect on your Apps.Corruption of the disk sector at the storage location of the apps may prevent you from opening them. However, you’ll get a different error in such cases. So running these programs is not the concrete solution for your issue. You can still run them as they don’t negatively impact your system and may resolve other problems you are unaware of.