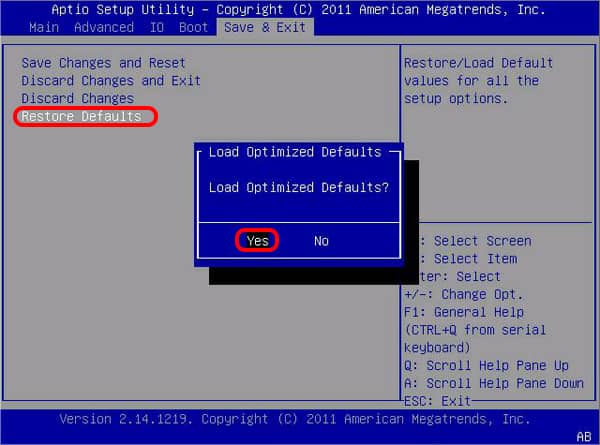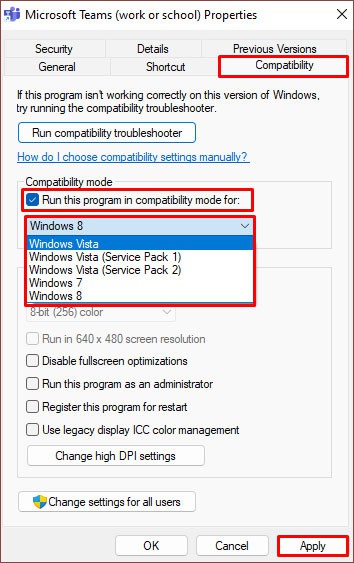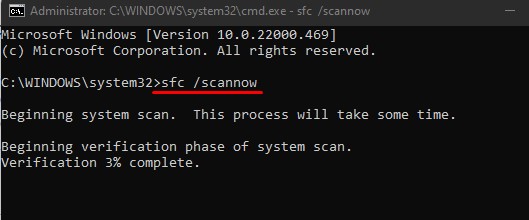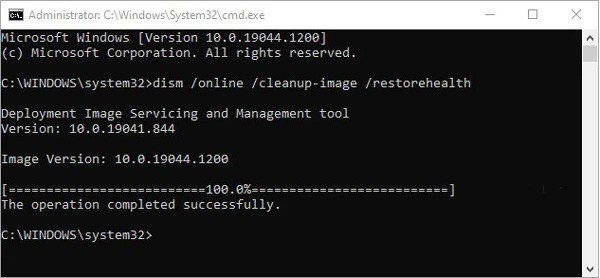Although getting a blue screen once or twice is not an issue, frequent BSOD error means that the PC is failing, and users must perform necessary measures to fix the problem.
Why Am I Getting a Video Memory Management Internal BSOD Error?
How to Fix VIDEO_MEMORY_MANAGEMENT_INTERNAL BSOD Error?
Here are some solutions you can try to fix the Video Memory Management Internal BSOD error.
Corrupt system files Outdated graphics driver Low GPU memory Faulty memory module A malicious application infected the PC
Disable Overclocking
Overclocking any hardware components makes its performance increase drastically. With this improved performance, the device also takes more power. However, if overclock is not performed correctly on the GPU or the CPU, it may affect the entire system. And sometimes, it even causes memory issues, resulting in Video Memory Management Internal BSOD error.You can reset BIOS settings to remove any overclocking done to the system.
Check for Faulty RAM
When an application starts, the RAM locates and stores application files so the processor can access them easily. The same goes for OS files as well. The system memory locates OS files and stores them to feed data into the processor. If you have a faulty or a corrupted memory module, RAM will function efficiently, and files may get lost or damaged. This may result in the system going into a blue screen. To check if this is the case for the memory module in your PC, you need to test the memory module.
Run Memory Diagnostic Tool
You can try running Windows Memory Diagnostic Tool to check RAM status. If the diagnostic displays faults in the memory, you need to replace the memory module. If your PC only uses one set memory stick, the issue is most likely with this memory module.
Check Memory Module
Determining faulty memory can be an issue if you are using two memory sticks. To get around this problem, use one memory stick at a time to determine the faulty RAM. Follow the steps mentioned below to check the memory module.If the issue persists, reseat the RAM you just removed and remove the second RAM. It should fix the problem. If reseating the RAM does not work, you can follow other steps mentioned in the article.
Clean the Graphics Card
The Stop Code on the blue screen says Video Memory Management Internal BSOD error, which indicates that the problem is with the video memory. Overheated graphics cards may cause the GPU to thermal throttle. Once the GPU overheats, it will not perform as efficiently as it used to. And this may cause critical video memory issues resulting in a blue screen. To fix this, we recommend that you clean the graphics card.Once you clean the graphics card and change its thermal paste, re-insert the GPU back into the PC and check if the system still suffers from Video Memory Management Internal BSOD error.
Microsoft Hotfix
If you are getting the Video Memory Management Internal BSOD error in a system with Windows Vista or Windows Server 2008, the official Microsoft support page has provided a set of update files that supposedly fixes the issue. Download the package from the link and install the Update to fix the issue.
Run Application in Compatibility Mode
Sometimes, an application may only run on certain versions of Windows. Running these applications will throw various errors and sometimes even give you a blue screen error. If your PC runs into a Video Memory Management Internal BSOD error every time you run a specific application, try running said application in compatibility mode.Compatibility mode makes an application think it is running in different versions of Windows. To run an application in compatibility mode,
Update/Reinstall Display Adapter Driver
The display adapter driver acts as an interface between the Operating System and the physical hardware. Outdated or corrupted drivers may cause memory issues when transferring data between the OS and the device. This may result in the system going into a BSOD.To fix this, you can try updating the display adapter driver.If updating drivers does not work, try reinstalling them.If you are using an AMD or NVIDIA graphics card, you need to download the correct driver from their official download center. Open the site, select the correct driver depending on your device, and download and install the driver.
Repair System Files
System Files contain all the driver files along with important Operating System files. The entire OS may malfunction if these files/folders are corrupted or deleted, sometimes even causing a blue screen error. If that’s the case, you can repair the system files and Windows images using SFC (System File Checker) and DISM commands. The SFC command scans the system files and checks for any missing or deleted OS files. DISM or Deployment Image Servicing and Management modifies and repairs system images.