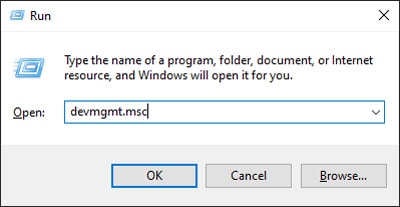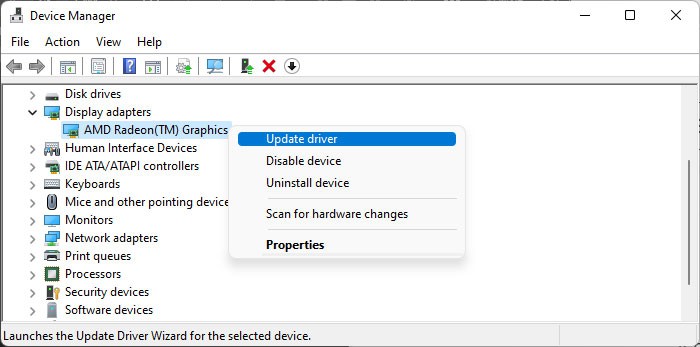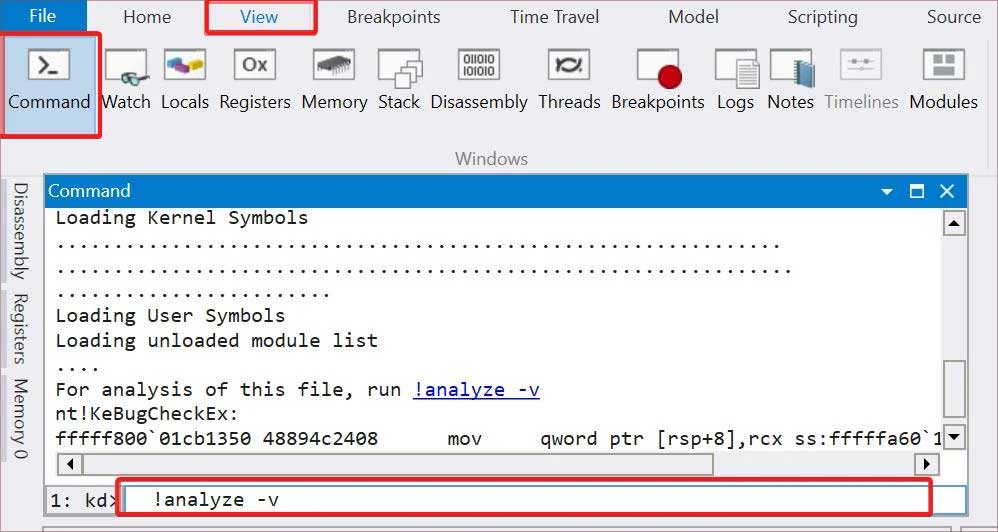It usually occurs due to issues with the graphics card or graphics card driver. One of the reasons is the incompatibility between the dedicated and the integrated GPUs. However, damaged GPU devices or incompatible BIOS versions are also other possible causes.
How to Fix “THREAD STUCK IN DEVICE DRIVER” BSOD Error?
Disable Overclocking
The first thing you should do is disable overclocking, especially GPU overclocking. If you are providing more input voltage to the GPU or CPU than it can handle, the device won’t work properly. It can cause various BSOD errors, including this one.If you overclocked through the BIOS, you can reset your BIOS to revert the changes. The best way to do so is through the BIOS/UEFI interface and the motherboard jumper. You can also remove and then re-insert the CMOS battery, but some motherboards also have a backup CMOS. So, other methods are always better.If you overclocked your devices using an application, you can simply use the app again to revert the changes or disable the overclocked settings.
Update Graphics Drivers
Since issues with the graphics drivers mainly cause this error, you need to make sure your drivers are fully updated. Here’s how you can do so:We also recommend visiting our comprehensive guide on How to Update Graphics Driver if you encounter any issues with the process.
Reinstall Graphics Driver
If you already have the latest version of the drivers, reinstalling it should resolve any bugs in the software as long as the original driver files do not have any issues. Since they are graphics drivers, rather than uninstalling and then reinstalling them, it’s better to download the installer for those driver versions and run them to perform this task.You can find the installers on the official websites of the device manufacturer. Or you may also be able to find them on your motherboard’s official website.If doing so doesn’t work, we recommend using the Display Driver Uninstaller to completely remove the dedicated graphics driver and then reinstall it again from the official website.
Rollback Graphics Driver
It is also possible that the latest driver version is not fully compatible with your graphics device or your system. In such cases, you usually encounter the issue after a system or driver updates. So, if reinstalling the driver doesn’t work, you need to roll back the driver to resolve the issue until further updates are available. To do so,Alternatively, you can download the previous driver version of your Graphics Card and install it while ignoring any prompts that say your system already has a newer version. Then, it’s better to disable automatic driver updates to prevent the buggy drivers from installing again. To do so,
Analyze Minidump File
While the graphics cards or drivers are usually responsible, you may also encounter this error due to issues with other devices. If you have multiple GPUs, you may also want to narrow down which one is the source of the error.You can figure out the exact culprit by analyzing the minidump file created by the BSOD crash. Here’s how you can do so:Search for the file on the internet to know which driver or software component it indicates if you don’t know already. Then, you can update the device driver or reinstall it or roll it back to troubleshoot the issue.
Update or Downgrade BIOS
If you started experiencing the issue after updating your BIOS, the latest BIOS version may not be fully compatible with your system and devices. It is especially probable if you are using older hardware, including older graphics cards. In such cases, you need to downgrade the BIOS.On the other hand, if you installed a new graphics card or other devices on your system but have older BIOS, they will not be compatible and cause the issue. You need to update your BIOS in this scenario.To downgrade the BIOS,Similarly, to update your BIOS, you can check whether later versions are available on the manufacturer’s website and install it in the same way. You can also refer to our dedicated guide on How to Update BIOS Safely for more detailed information.
Replace Graphics Card
If you were not able to resolve the issue with all the previous methods, your device is likely failing. If the minidump analysis did not show that other devices are responsible, you need to replace your graphics card. Similarly, if other components are the cause, you need to replace their hardware devices instead.We recommend taking your computer to a hardware repair centre or any expert to replace the faulty device. However, if you are skilled with such tasks, you can also do it yourself.