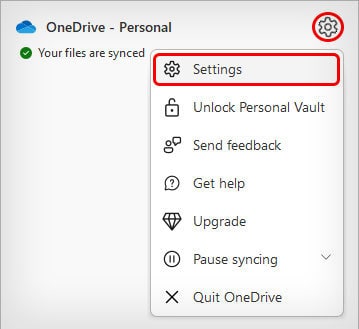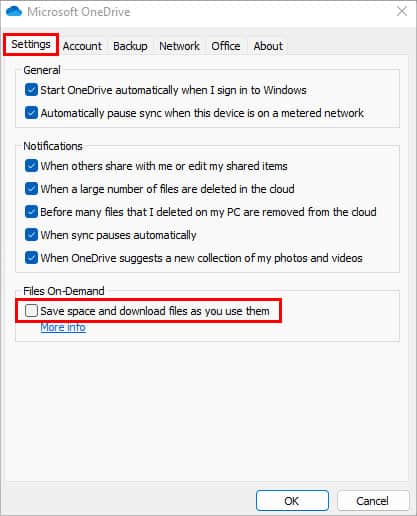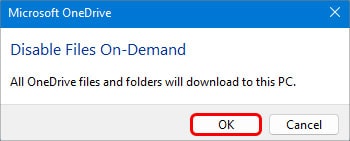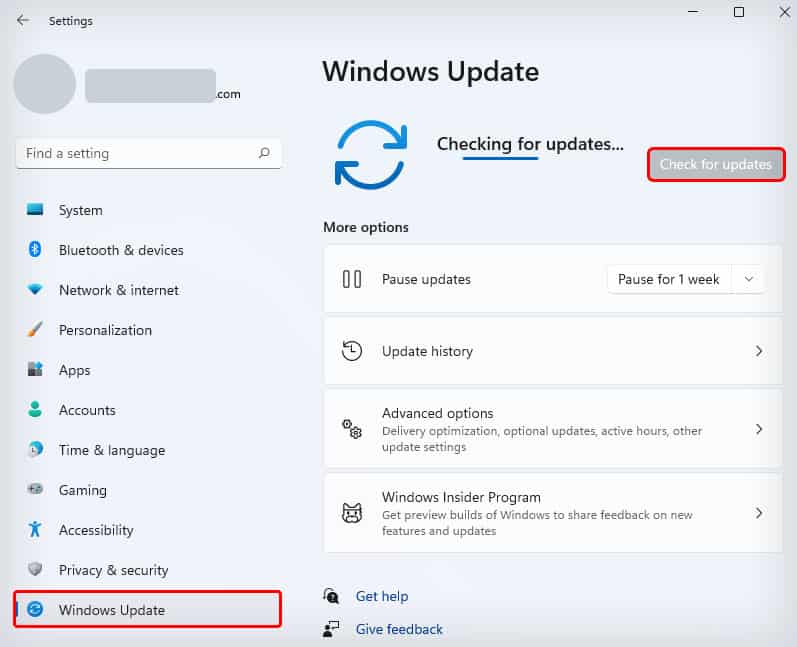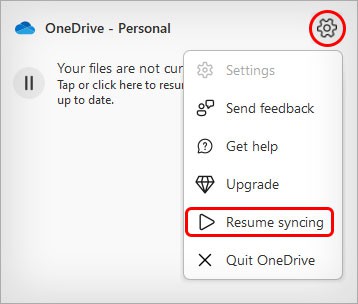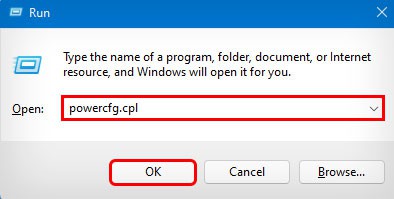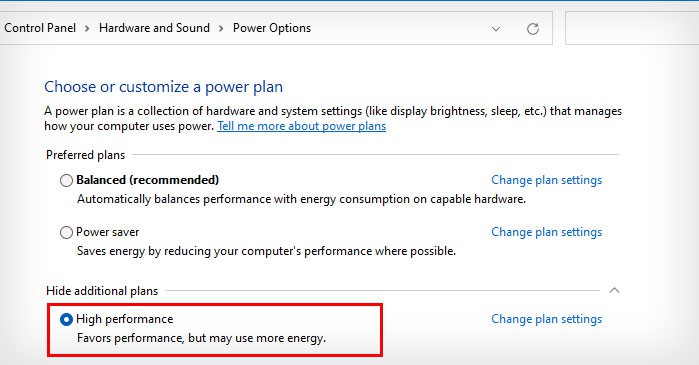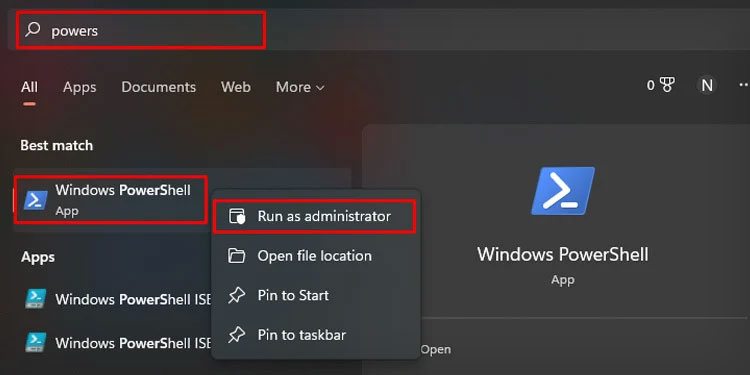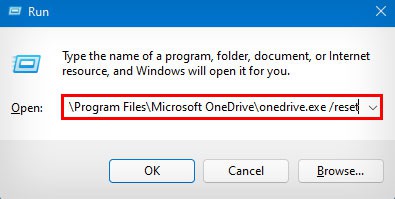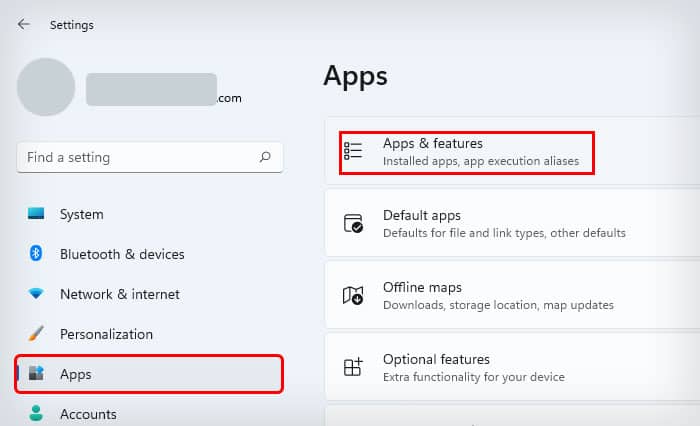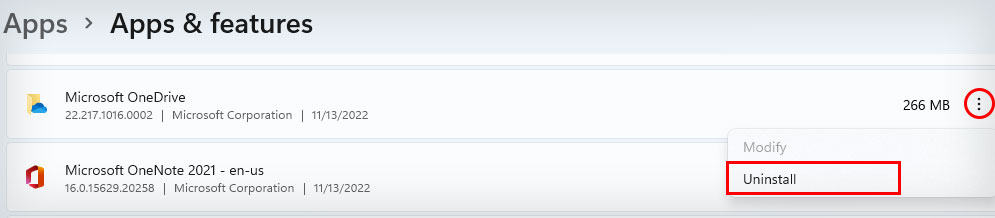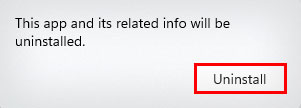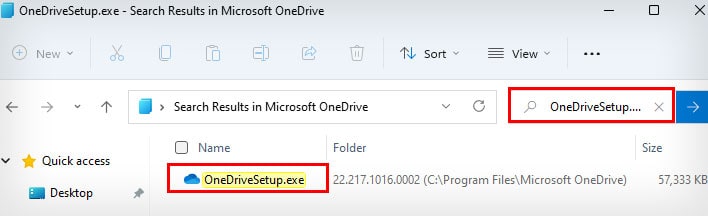When you can’t perform any action on these files, it means that they’ve not properly synced. There can also be other causes for this error that are related to your Windows OS state, potential bugs, or issues with OneDrive itself.
What Causes the “The cloud file provider is not running” error?
How to Fix “The Cloud File Provider is Not Running”?
Before we move on to the remedies, you can try a few quick fixes. Try restarting OneDrive and then check if you can manage your files again. You can also restart your PC to see if you can bypass the error. If the issue persists, here are some effective solutions to look out for.
Turn Off Files On-Demand Feature
The Files On-Demand is a feature on OneDrive that actively works to consume less space and download files only when you open/use them. But as the name suggests, it can lead to all the files not syncing properly on your OneDrive. You may also notice that the file size displays as 0 KB.When the files are not properly available, it can result in the “The cloud file provider is not running” error. So, we’ll need to disable this feature. You can always turn it back on in the future to manage your storage. Here’s how you can do it:
Update Windows
If you’re still using a relatively older version of Windows, your PC can be more prone to common errors. This is because, eventually, the OS files get outdated, buggy, and no longer compatible with new apps or software. One example of it is “The cloud file provider not running” error on OneDrive.So, one ideal solution is to update your Windows entirely. Here’s how to do it:
Manually Resume File Syncing Process
Since the error is mostly based on the files not syncing properly, one solution is to manually continue the syncing process via Settings. Here are the exact steps for it:
Change Power Plan on Your PC
If you have set specific preferences in the power plan settings to preserve battery, OneDrive might be turned off at set times. This can turn off or make the syncing process inconsistent, leading to a common error. So, check and see your power plan settings and adjust accordingly.
Delete Faulty Folders
If some of the files or folders are corrupted, they can get stuck at syncing and lead to “The cloud file provider not running” error. Also, if you can’t access these files properly, we can remove them forcefully. Here’s what you’ll need to do.
Reset OneDrive
One way to fix this common OneDrive error is to reset the program. Doing so will remove your set user preferences. However, you’ll not lose your files. Here are its easy steps:
Uninstall and Reinstall OneDrive
If most of the solutions are not of much help, you can try reinstalling OneDrive. First, uninstall OneDrive using these methods: