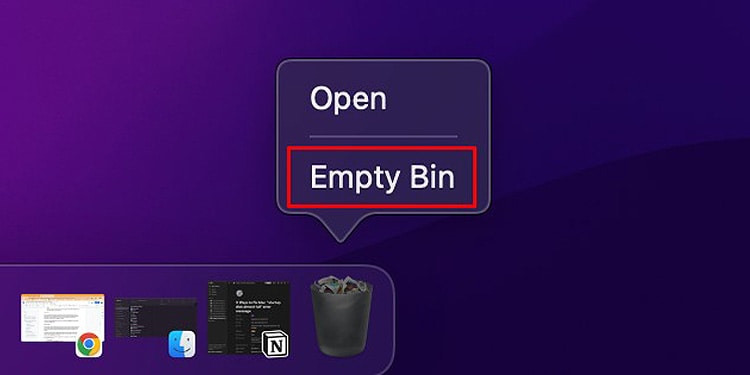This error message is pretty straightforward — your startup disk is getting full, and you have to clear your storage. MacOS usually requires a few gigabytes of free space (around 10% of total storage) to operate efficiently. So, when your startup disk is full, your computer will start to get slow or might not even boot up at all.
How to Fix Mac “Startup Disk Almost Full” Error Message?
To get rid of the “Your startup disk is almost full” error message, you have to manage your system storage and leave a significant amount of free space. Adding an extra storage device such as an SSD or an HDD would be favorable because you can easily manage your storage in the future as well.However, if you do not choose to go that way, there are a few different fixes you can follow to clear your storage. Here are all these fixes.
Check for Available Space on Startup Disk
The startup disk is labeled as Macintosh HD by default. So, if you’re wondering how much space is actually available on this disk, you can see this information from the Storage window.Then, you can make up your mind and decide how much storage you’d like to clear up.
Remove Bloatware
The first thing you have to do when you’re running low on storage is clear up and delete any form of bloatware. These are unnecessary files, folders, and applications saved on your computer.
Delete Files
Delete any unnecessary and unwanted files from your system. These files might be anywhere from your Downloads folder to your personal folders. So, skim past them, browse for and remove the ones that are pretty unnecessary at this point.You can choose to sort your files by their size as well. This lists all the files beginning from the one with the largest size and ending with the smallest.
Uninstall Applications
After you remove the unnecessary files, it’s time to remove unwanted applications for your computer. There are plenty of apps on our computers that we rarely use or haven’t even used at all. These applications, along with their data, should be moved to the bin and removed from your computer.However, deleting only these applications will not do the trick. That’s because these applications’ data are still stored on your computer. A single one of these files is negligible in size. However, as a cluster, these files tend to take up a significant amount of disk space.So, to clear these files, follow this step:
Clear Trash
Once you delete the extra files and applications from their respective directories, they are stored in the Trash. They’re still a part of your startup disk and have to be removed from the trash as well. So, after you clear up your trash bin, you’ll notice that your system has comparatively more free space available than before.The trash can be cleared directly from the dock. You just have to right-click on your trash can and choose Empty Trash.
Clear Cache
MacOS creates cache files and stores them on your disk. These cache files are made up of your user data, configured settings, and frequently accessed information. Although this might seem risky, clearing your cache files are perfectly safe and is also known to speed up your computer.Furthermore, the cache files will regenerate and start to pile up once again. So, the more you use your computer, operate on it, and run apps installed on it, the more cache files are created, which should be deleted again in the future.So, if you get the “Your startup disk is almost full” error message, you should definitely clear up your cache files.
Clear Backup Files
If you have created backup files on your system, chances are that these files are taking up most of the storage space. Whether it’s an iOS backup or your entire system backup, these files must be removed from your computer to free up space on your startup disk.
Remove iOS Backups
MacOS stores iOS backups, including your iDevice’s software updates on your Mac’s disk drive. So, if you have already installed these updates and are not in need of the iOS backups, you can clear them up from the Library.
Remove Time Machine Backups
Time Machine is used to create system backups and snapshots. These large backup files are then stored within your system disk. So, unsurprisingly, they take up a significant amount of disk space.Backing up your system sure is a great way of managing your system’s health. However, in times of dire need, certain actions have to be taken to get rid of the problem looming around in the backup. And in this case, you have to remove these backup files from your computer.After you disable this feature, no further backups will be created. Older backup files will be removed from your system as well.
Optimize Your Startup Disk Storage
To help users manage their disk space effectively, MacOS has provided you the option to do so from the storage management window. Here, you’ll get to choose either to Store in iCloud, Optimise Storage, Empty Bin Automatically, or Reduce Clutter. Each of these features is pretty handy when it comes to managing your storage space. So, you can optimize your startup disk by selecting any of these options.