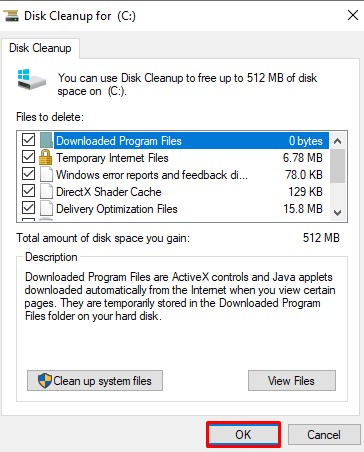But what do you do if the task manager itself is acting up?Task manager can stop working in several ways. Either it may not load, stop responding or show some kind of error message when you try launching it.There may be multiple reasons why it does not work. You may not have admin privilege to use it, or your PC needs an update. Whatever the reason, you can fix it easily.
How to Fix an Unresponsive Task Manager
Fixing the problem with an unresponsive task manager is not a big deal. Running a few commands and making a few changes in the settings can bring the task manager back into the working state.We have compiled a list of 14 fixes that you can apply to sort out the problem. Let’s discuss them in more detail.
Try Alternatives to Open Task Manager
Before moving on to the further fixes, please try every possible method to open the task manager. Sometimes the alternative method may work, and you can solve the issue without any hassle.
Press Ctrl + Shift + Esc keys simultaneously.Hit Ctrl + Alt + Del at once and click Task Manager.Right-click over the taskbar and select Task Manager from there.In the Windows search box, type taskmgr and launch Task Manager.
Cold Boot Your Computer
Cold booting a computer simply means restarting your computer from a completely powerless state. Cold boot flushes contents of RAM and clears the cache. It can fix issues with the task manager, so cold boot your computer and check if you can access the task manager. To cold boot your computer, completely shut it down and power on after a while.
Check for Administrator Rights
If you are on a PC other than your personal one, the system administrator can prevent you from accessing the Task Manager. They can disable your access to the task manager for security reasons. Windows can even show the error message that says your administrator has disabled the task manager. You can contact the system administrator in this scenario and ask for permission.But if you are on your PC and still facing the problem, log in to the system as admin and check if the issue persists. Move to further fixes below after verifying it.
Clear Junk Files
Junk files are the residual files that reside on your PC but do not have any specific functions. The applications create those files for temporary purposes. These junk files can interfere with the system’s configuration and cause issues with your task manager. Follow these steps to create the junk files:
Run Malware Scan
Malwares are the malicious programs deployed by attackers to steal your personal information. They mainly get into your system via the Internet. They can corrupt the system files and, at the same time, modify the registry settings. Malware can run unnecessary programs on your PC and prevent the task manager from working so that you can not end the task.You can use malware scanners or antivirus programs to scan for the malware. If you don’t have them, Windows provides an in-built malware scanner integrated into Virus & threat protection features. To use this feature:
Run System Maintenance
Windows has a built-in maintenance tool that fixes any errors and compatibility problems in your PC. The tool is designed to perform maintenance on a regular schedule. However, you can also run it manually. Run the tool and check if the task manager starts working. Follow these steps:
Run DISM and System File Checker Tool
DISM stands for Deployment Image Servicing and Management. It is a tool in Windows that fixes defects found in the Windows image. It scans and repairs corrupted files in your operating system. DISM has many times helped to solve the issue with the task manager. So give it a try and see if it solves the problem.Another tool you can use is the System File Checker (SFC). More specifically, it is a command that checks for any corrupted files in the PC and replaces them with the working ones.Follow these steps to run the DISM and SFC tool:
Enable Task Manager
Your task manager might have been disabled, and you may be facing issues with it. Probably malware modified the settings and disabled it or you accidentally deleted system files that caused the problem. In such a case, you need to enable it manually again. You can enable the task manager using three methods. Use all three methods one by one and check if it solves the problem.
Using Registry Editor
Using Group Policy Editor
Using CMD
Re-register Task Manager Using Windows Powershell
Windows PowerShell makes use of the Command Line Interface (CLI). It helps you change the system’s configuration and automate tasks with its commands. Using PowerShell, you can re-register the task manager in your system and see if it fixes the problem. Follow these steps:Wait until the process is completed. It may take up to 10 minutes to complete. Try launching the task manager afterward.
Open PC in Safe Mode
Safe mode is a boot mode in Windows that boots up your PC only with an elementary set of drivers. It only loads the fundamental programs and applications essential for booting the PC. If any additional programs are causing your task manager to malfunction, you can figure it out once booted in safe mode.Follow these steps to boot in Safe mode:
Switch the User Account
Many users have reported that when they signed out and signed in again into their user account, they were able to fix the issue with the Task Manager. Follow these steps to switch the user account:Log in to the new account you just created and log in back to your previous account again. See if the problem of the task manager persists.
Use Third-Party Tools
Using a third-party tool is the temporary fix you can apply to solve the problem. You can consider using it if you cannot figure out what is preventing the task manager from opening up. There are many applications available on the Internet that let you perform the function of a task manager without having it. Process Explorer, Task Manager Deluxe, and Daphne are some of them.
Uninstall Recent Updates or Update Windows
Try uninstalling if you are having problems opening up the task manager after a recent update. Updates come with many bugs and glitches that might prevent task managers from opening up. Follow these steps to uninstall the recent updates:On the contrary, If updates are available on your PC, you should consider installing them. Updates come to solve the bugs in the previous versions. The task manager may start acting up unless it gets an update. Follow these steps to update the Windows:
Perform a System Restore
The system restore feature lets you roll back to the earlier working version of Windows. If recent changes in the system made the task manager to not work, rolling back will help. Follow these steps to perform a system restore:If you want to know more details about system restoration, we have a comprehensive guide that will help you.