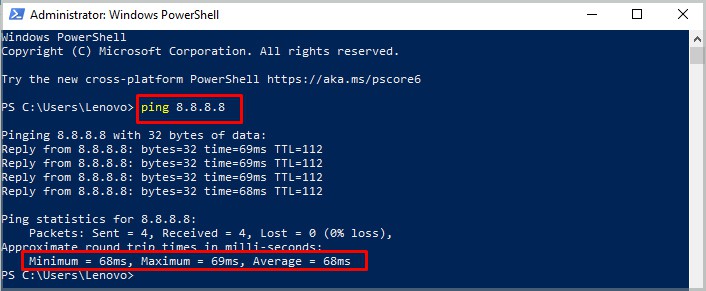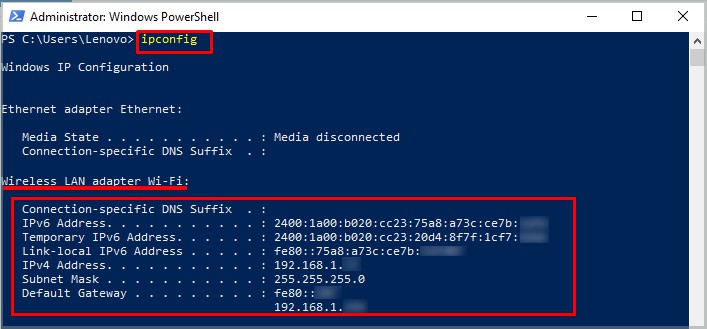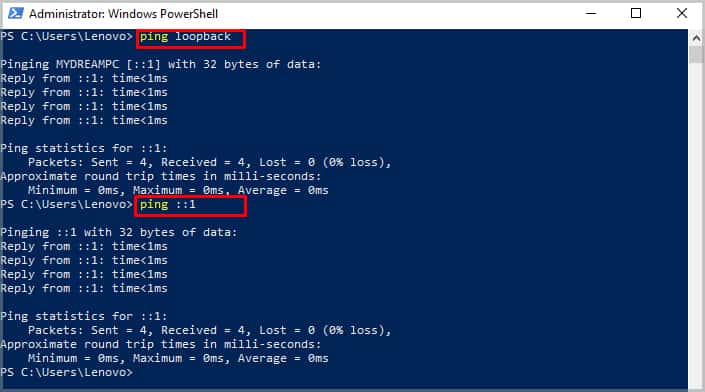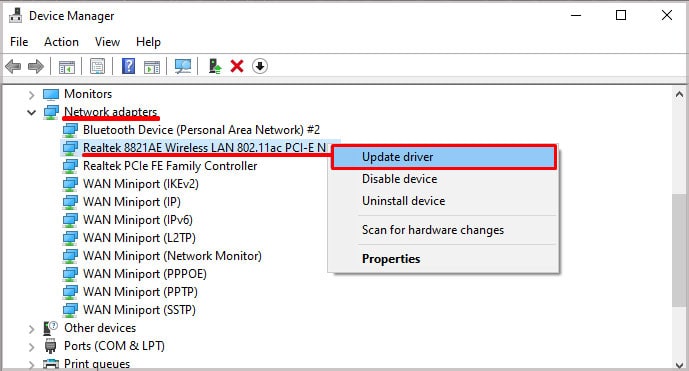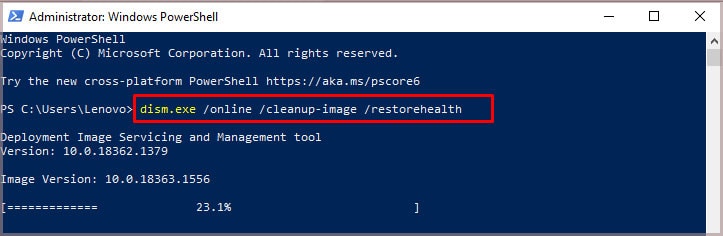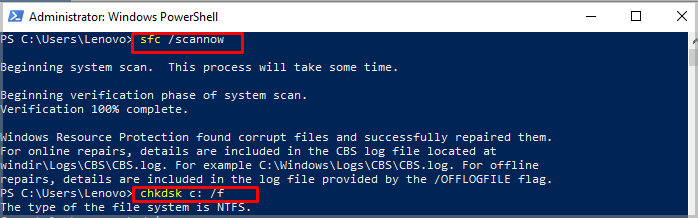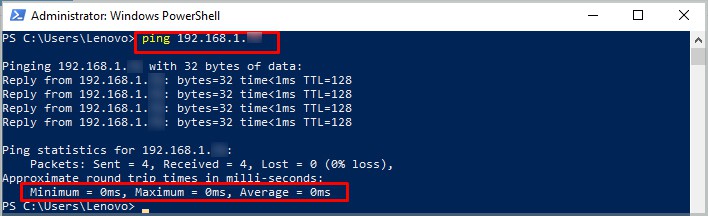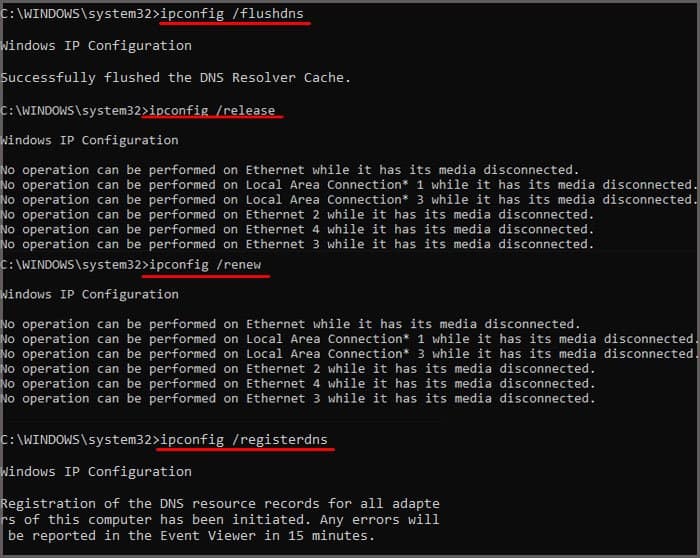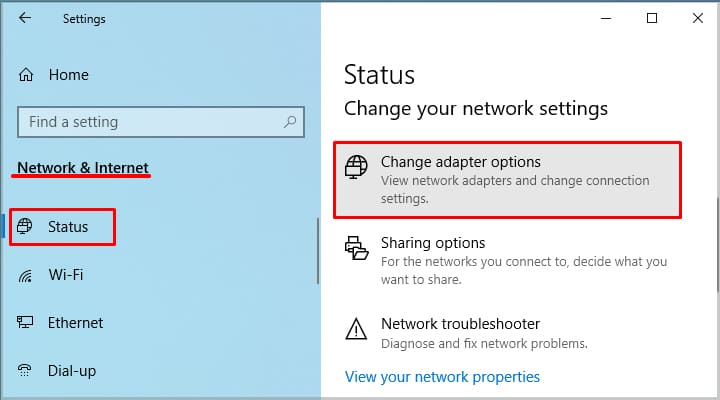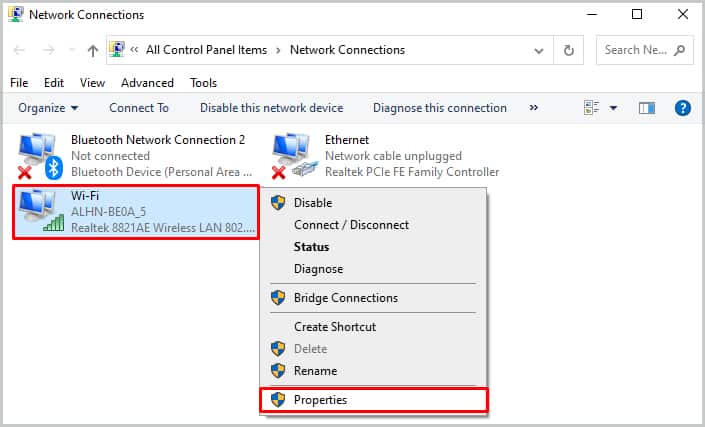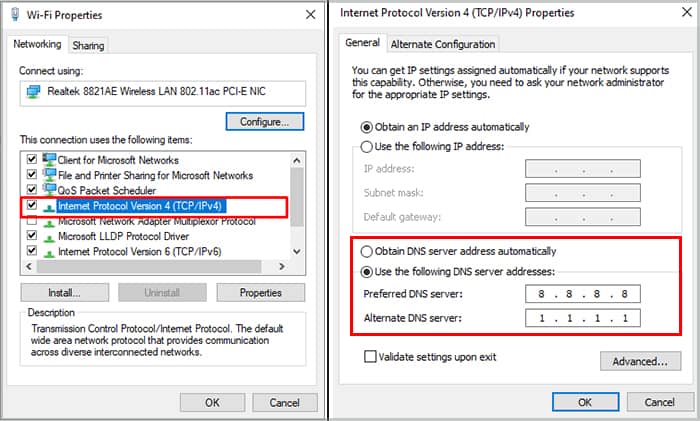Ping spikes that go far above the average or come frequently can have a negative impact on your computing.
How Does Ping Work?
Ping is short for Packet Inter-Network Grouper, a signal sent from one device to another to test the connection. Ideally, you want to have a low ping because then you have a fast and smooth connection between the device sending the ping and the one receiving and returning it.People familiar with networking use ping tests to look for issues between devices or troubleshoot slow and laggy connections. The problem with your ping could be between your computer, the router, the modem, or the server you connect to for the program where you’re experiencing ping spikes.
What are Ping Spikes?
Ping spikes are sudden upticks that go higher than the average ping for the connection you’re using. For example, if your average ping between your computer and a game server is 45 ms, but it randomly leaps to 350 ms from time to time, you’re experiencing a ping spike.Sometimes ping spikes happen and aren’t anything worth worrying about. However, repeated or frequent ping spikes are worth investigating so you can determine the issue and fix your connection.
How Do Ping Spikes Impact My Network Connection?
When the ping spikes, you might notice network lag. For example, in a video game, you might find that certain commands aren’t processed as quickly, so your character might look like it’s lagging, or you might notice actions pause and then seem to go very quickly for a moment. Knowing your average ping can help you get a baseline for what ping you can expect and what ping levels are unusual.
How to Fix Ping Spikes
There are a few different ways to help get rid of ping spikes on your computer. However, if the ping spikes are caused by a server to which you’re connecting, there are fewer options to fix that particular issue.
Run a ping test
You can run a ping test on your computer to see your ping to a particular server. For example, you can try it with Google’s 8.8.8.8 to see whether the connection between your computer and that specific Google address is smooth. This is only a test of your connection to that particular server. For example, mine reported an average of 68ms. Knowing how to run a basic ping test is an essential step in fixing ping spikes on your computer.
Get Information About Your Network
Certain information – like what kind of network you’re using, its address, and whether it’s IPv4 or IPv6 – is essential to have while you’re working to fix your ping. Save this information, or be prepared to run another ipconfig command later as you move through troubleshooting the ping spikes.
Run a Loopback Ping
A loopback ping is your computer doing a ping test with itself. It’s the best place to start to ensure that your network drivers and computer are operating correctly.On my computer, both tests returned an average ping of 0ms. Since you’re pinging your own machine, it should be nearly immediate. If the loopback commands won’t run, then you need to troubleshoot your computer hardware.
Update Your Network Adapter Drivers
When a loopback ping test doesn’t work or shows a great deal of lag, then the problem is likely your computer hardware or software. Start fixing it by updating your network adapter and then focusing on physical and software issues.Sometimes you need to seek out drivers from the manufacturer of your network adapters yourself and install them manually. Choose to search for drivers on your computer instead of automatically if that’s how you choose to install them.
Run Scans
You can do a few scans to ensure your Windows files and disk drives are healthy and operable. Sometimes ping spikes can be caused by failing hardware or missing system files, which is why checking these is especially important if you see errors when you run a loopback ping test.Both CHKDSK and System File Checker can find and repair files causing issues with your computer. If CHKDSK finds errors that it can’t fix, you may need to consider backing up your data and formatting the hard drive. If System File Checker can’t fix errors it finds, you either have to replace the bad files with good ones or install a clean copy of Windows on your PC.
Check the Ping Between Your Computer and Router or Modem
Knowing the ping on your internal network is a great way to start troubleshooting. If you find ping spikes between your computer, router, or modem, you know that the problem is your internal network that you may be able to fix.You will need the IP address you got from running the ipconfig command for this one.If you’re seeing a low ping, then your connection to your modem and router is good. If not, you should troubleshoot those devices to restore a strong connection.
Restart Your Internet
If you see ping spikes between your computer, modem, and router, restarting your entire connection is a good choice. Start by shutting down your computer. Unplug both the modem and router and leave them unplugged for five minutes before plugging the modem back in. Wait three minutes before plugging in the router. Wait three minutes before turning your computer back on. Once everything is up and running, run another ping test to your router or modem to see if the problem is gone.
Flush Your DNS
Flushing your DNS can help get rid of troubles with your connection, including ping spikes. It removes old files that might be bugged and leaves room for fresh files. Doing it this way will also reset your connection, which might fix ping spikes.Once your system is back on, try another ping test or use the application where you were experiencing ping spikes to see if the issue is resolved.
Change Your DNS Server
You don’t have to use the default DNS server you’re assigned. Sometimes changing your DNS to another option can fix ping spikes.Once the computer is back on, you can check whether the ping spikes are fixed.
Update Firmware
You can update the firmware for your devices in the management software. Sometimes firmware updates can help fix problems with modems or routers. If a bug or software issue is causing your ping spikes, updating your firmware might help. If available, you can also try selecting WPA-2 PSK (AES) in your router settings. This might increase your speed and improve your connection.
Reset Your Modem and Router
A full reset of your modem and router can help you fix your ping issues if they are the root of the problem. Some require that you reset them from within the management software. Others have a reset button or pinhole on the back of the device. Refer to your manual to find out how to reset yours. If you’re still getting a bad ping, try to contact your Internet service provider. They should be able to help you troubleshoot the connection and make sure the error isn’t on their end.
Ping the Server You’re Having Issues With
If your loopback test and modem/router pings were as low as they should be, then the problem might lie with your connection to the external server. The trick might be finding the connection to the server. Blizzard, for example, publishes a list of their servers for people to use in ping tests in case a user is experiencing an issue. Not every company does that, however.If you’re trying to use a website, you can type “ping www.google.com” to test your connection to Google. If you’re trying to use a game server, you might have to find the correct server IP in a different way.Unfortunately, you can’t always fix this. Sometimes the problem comes from the server itself. However, there is something that might help.
Try Using a VPN
If your connection is being blocked or throttled, using a virtual private network might give you a better connection. You can purchase a VPN from many companies or try a free one to see whether it works for you.Remember that not all sites and applications allow you to use a VPN. Some deny service to your account when you try to log in with a VPN until you turn the VPN off. So it might be better to try a free VPN at first to see whether it fixes the problem before spending money on it.
Turn Off Other Programs and Connections
You might improve your connection simply by turning off other Internet-heavy programs, like online games or media streaming. You can also disconnect other devices from the network to prioritize your computer. Sometimes, though, the only solution is time. If you wait and try again later, the server’s issues might be fixed, and the ping spikes will no longer be an issue.