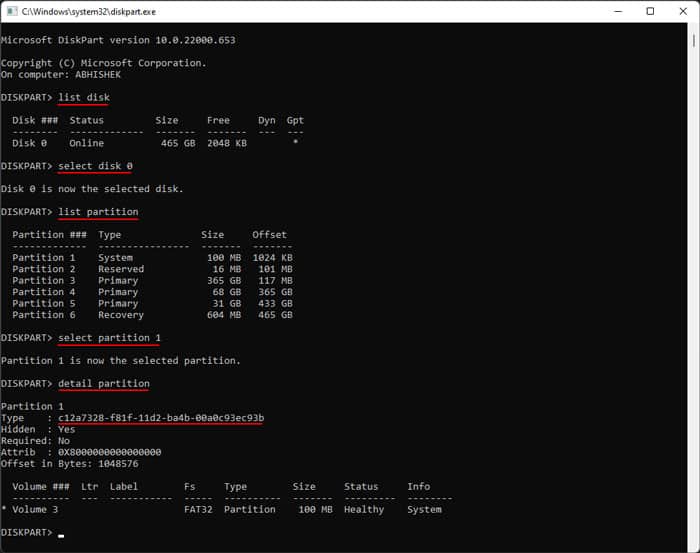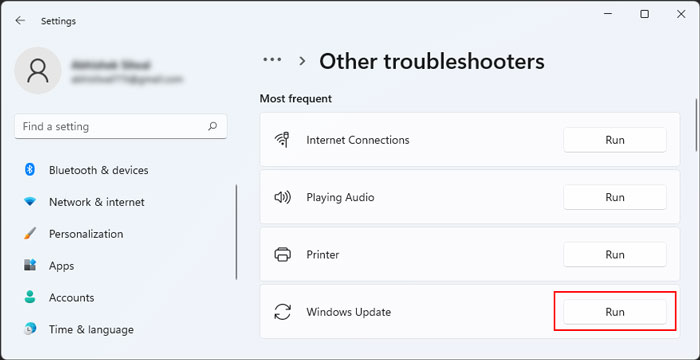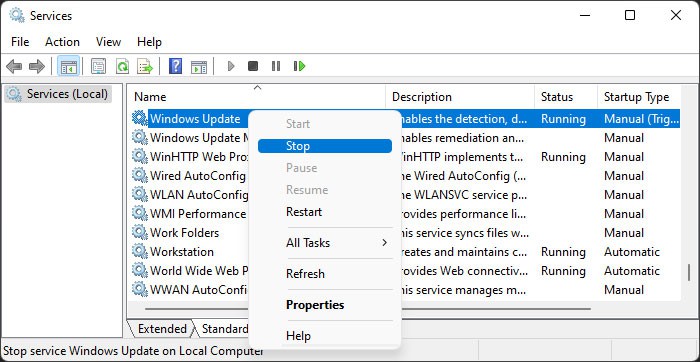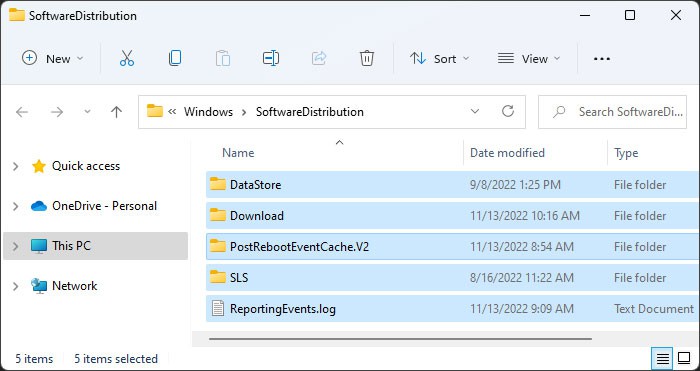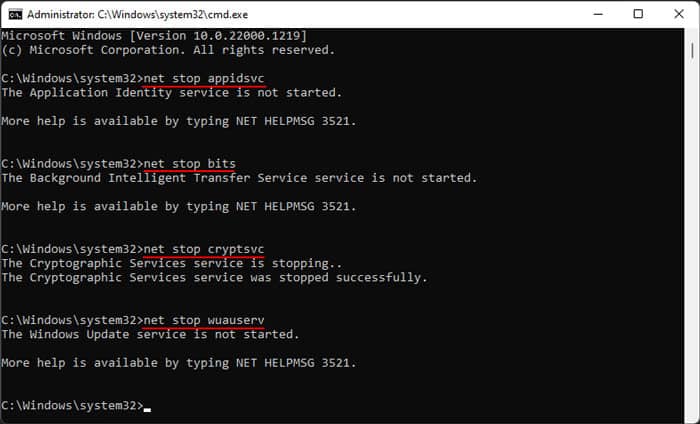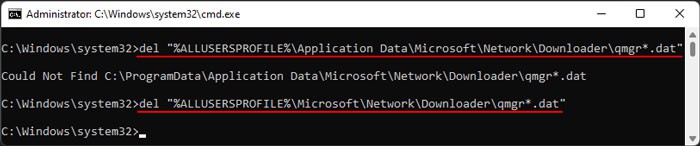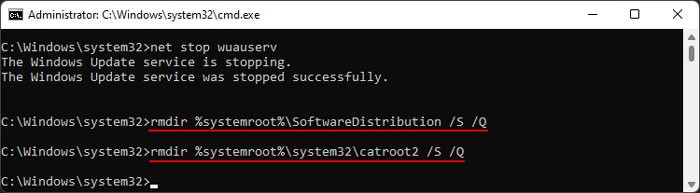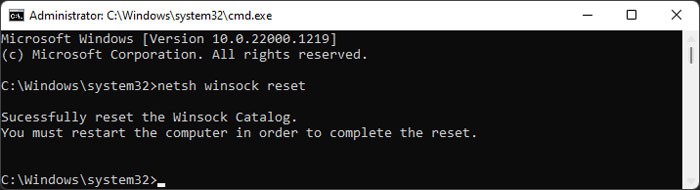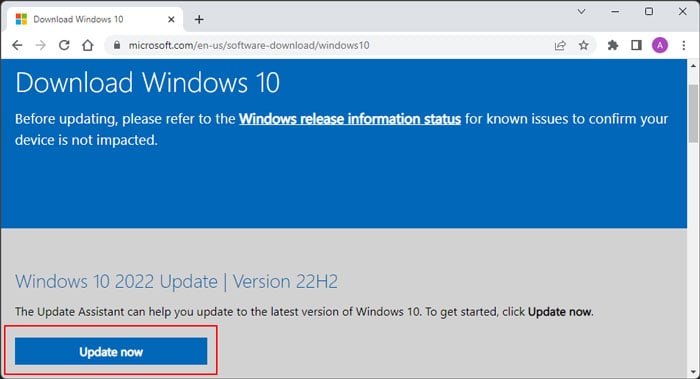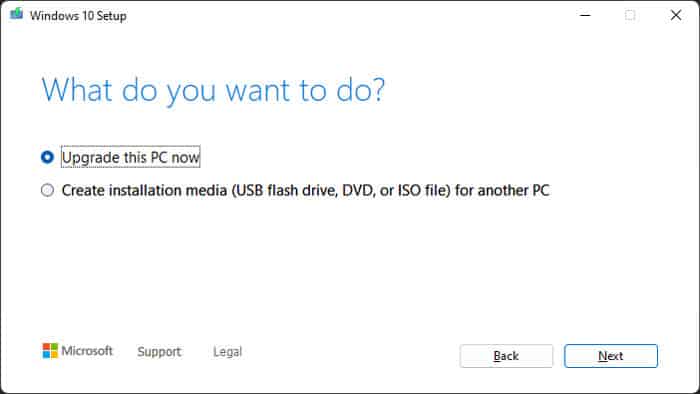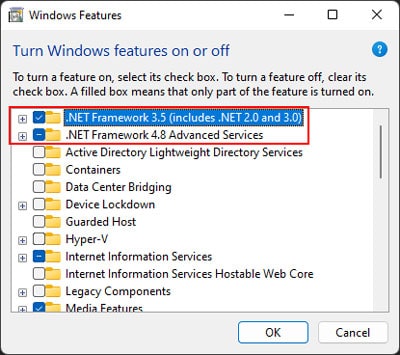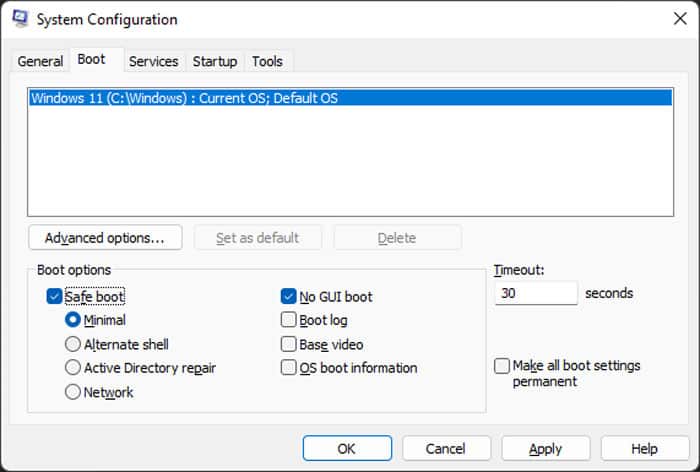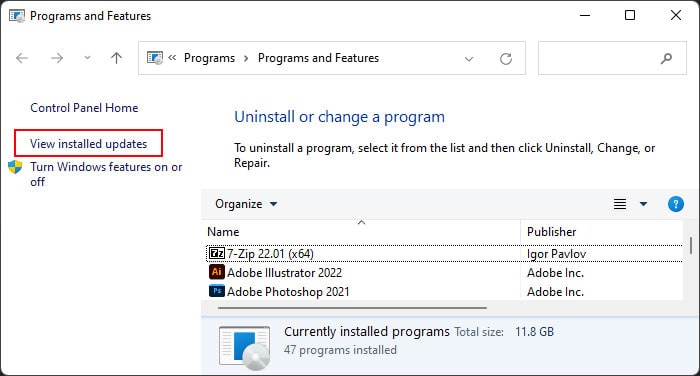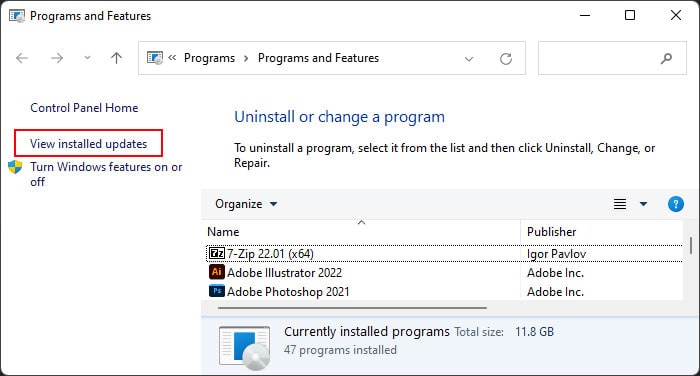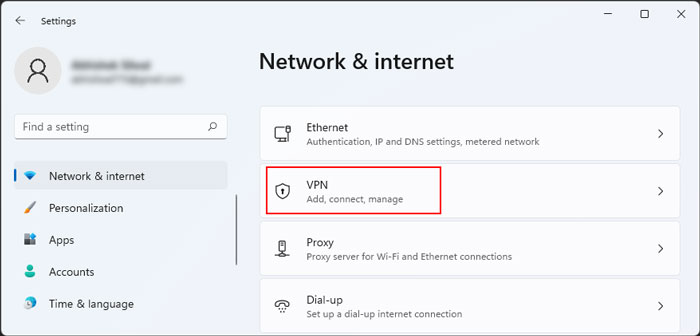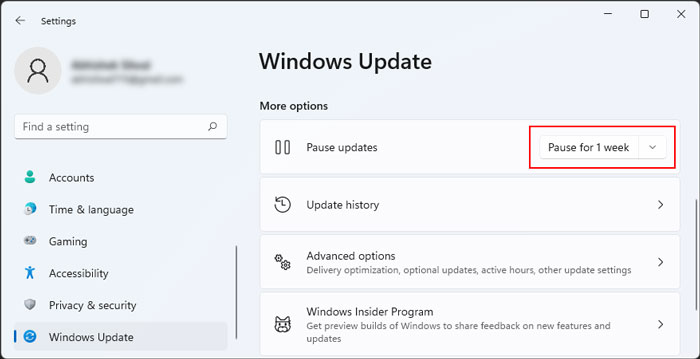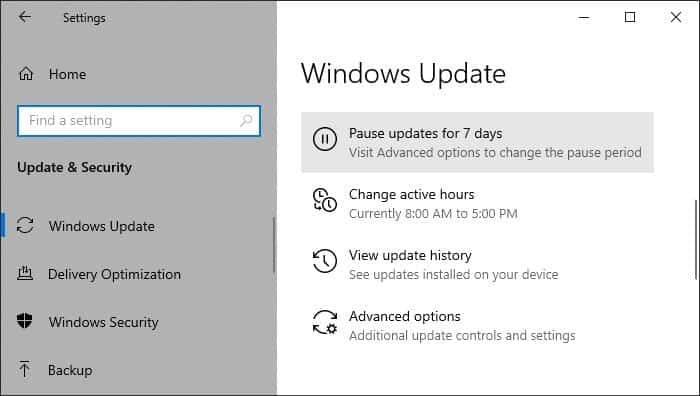This issue can happen due to various possible reasons. And depending on your situation, you may need to perform multiple solutions before you can resolve your issue. In this article, we discuss all the reasons along with their corresponding solutions.
Causes for “We Couldn’t Complete the Updates Undoing Changes” Error
How to Fix “We Couldn’t Complete the Updates Undoing Changes” Error?
First, try installing the update again and see if you still encounter the error. If so, follow the possible solutions we have listed below.
Incorrect EFI partition ID.Incomplete download of update files.Issues with necessary services.Incompatibility with previous updates or system.Missing apps, like Microsoft Edge, or optional features.Third-party security apps or VPN blocking the update.
Check EFI Partition’s GUID
You can encounter this error if your EFI partition does not have the correct GUID. This issue usually happens if you extend the EFI partition or clone your system to another drive.So you need to check the GUID and set the correct one to resolve the error. Here’s how you can do so:If you have the legacy MBR partition, your Type should show 0x07 or 07, and the partition you need to check is your System Reserved partition.
Run Update Troubleshooter
Windows provides dedicated troubleshooters to scan and repair any errors in your system components. So, it’s worth running the Windows Update troubleshooter whenever you encounter any update issues. Here’s what you need to do:
Delete SoftwareDistribution Folder Contents
It is possible that your system couldn’t properly download the necessary update files and encountered an error during the update installation.You need to delete the previously downloaded update files and try again in order to resolve such issues. These files are present inside the SoftwareDistribution folder, so follow the steps below to wipe the folder’s contents:You may also need to stop the Background Intelligent Transfer Service (BITS) and Cryptographic Services to delete the contents if the above steps don’t work. Do so in a similar manner to the Windows Update service, and don’t forget to restart them afterward.After deleting the files, try updating again and see if you still encounter the error.
Reset Windows Update Components
If deleting the SoftwareDistribution folder contents doesn’t work, it’s better to reset all Windows components to restart the update process properly. Here, you need to restart the necessary services, delete the files downloaded by BITS and Window Update service and reset the Winsock catalog. Here’s how you can do all of these:Now, check if you still encounter the error. If you do, If you still can’t resolve the issue, we recommend visiting our article on How to Reset Windows Components to learn about additional steps you need to perform depending on specific scenarios.
Manually Download Updates
If you can’t update your system using the built-in tools and services, you might as well download the update files manually and perform an offline install. Doing so can also avoid the error if your services or previous updates are responsible.You can find the updates inside Microsoft’s Update Catalog. You can check the update name from inside your Update Settings (ms-settings:windowsupdate on Run) and search for it in the Catalog.
Update Through Windows Update Assistant or Media Creation Tool
If an offline update doesn’t help, you can use the Update Assistant or Media Creation tool. Here’s what you need to do:
Check Windows Release Health and Update History
The various system updates may carry different bugs, which require specific solutions that won’t work for other updates. Microsoft has a Windows Release Health platform that documents these issues along with their temporary or permanent solutions. You can refer to the website to learn what you need to do for your situation.You can also check the update history for Windows 11 and Windows 10, as they include the details of even more updates that may not be included in the Release health documentation.
Install or Reinstall Edge
Some updates also contain modifications for the built-in apps like Microsoft Edge. So, if you had removed Edge from your system some while ago or if your app contains some bugs, you may encounter the above error. To avoid this issue, you need to install or reinstall Microsoft Edge from Microsoft’s platform before the update.
Check .NET Framework
Some Windows updates are also related to .NET Framework, which is useful in running many applications. Sometimes Microsoft rolls out some updates where the user needs to have the feature enabled.While the next update usually rectifies this requirement, for now, you can enable the features and check if you can successfully update your system. Here’s how you can do so:
Uninstall Latest Updates
One of the common reasons for this issue is the conflict between the new update and the old one. Whenever the older update has many issues, Microsoft usually takes it down and creates a new update with features from the previous one, plus necessary bug fixes.Additionally, it is also possible that the conflict is a bug in the new update, and Microsoft hasn’t gotten around to resolving it.In both these cases, you can prevent the above error by uninstalling the conflicting update from your system. It is usually the latest ones, so here are the steps to remove them from Windows:Then, try updating your system again and check if you still encounter the error.
Disable VPN or Third-party Security Software
It is also possible that a VPN or third-party security software is blocking the installation of some update features on your device. In such cases, it’s better to temporarily disable them while you are installing the update.The method to disable security software like antivirus or firewall depends on the app itself. So if you aren’t sure about what to do, we recommend referring to official sources.For a VPN, you can either use the app settings or disable it from your Network Settings using the steps below:
Pause Updates for Some Time and Try Again
If you couldn’t resolve the issue after performing all previous methods, the most likely scenario is that the update you are trying to install itself contains some bugs. You can only wait for further updates and prevent your computer from installing this one in such a scenario.You can prevent the update by pausing it. To do so,On Windows 11On Windows 10After that, make sure to regularly check Microsoft’s website for further updates. If any is available, go back to the Update Settings and click on Resume updates.