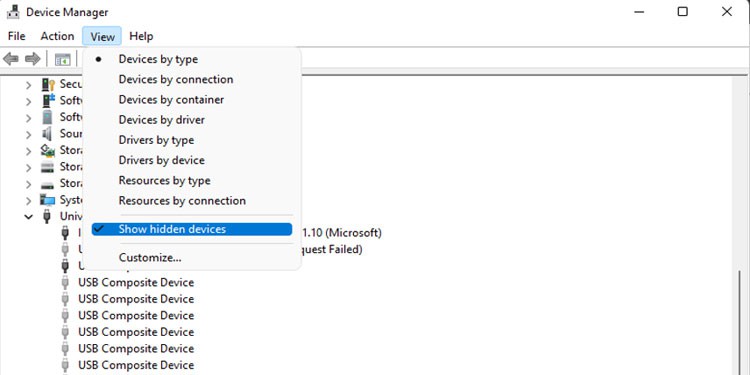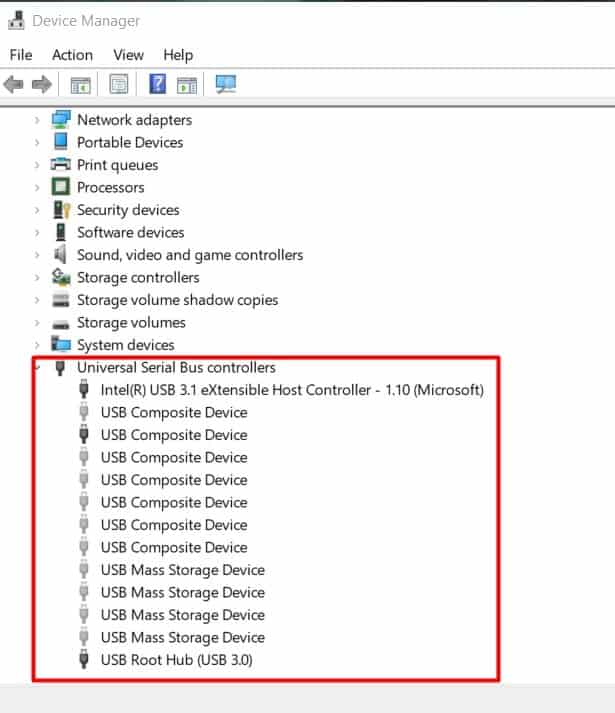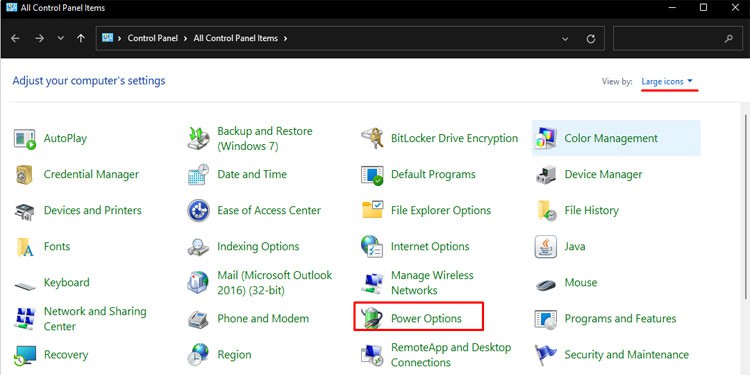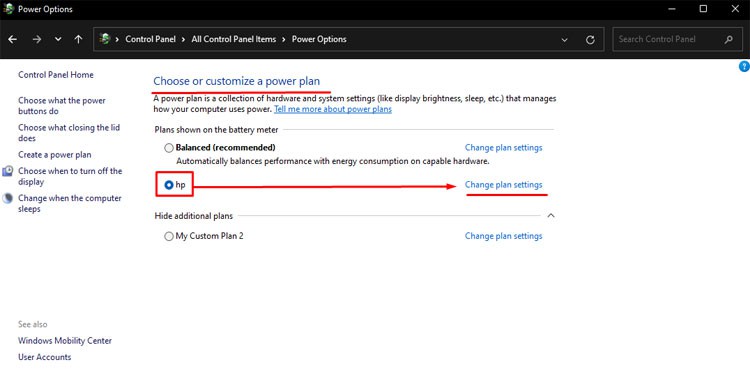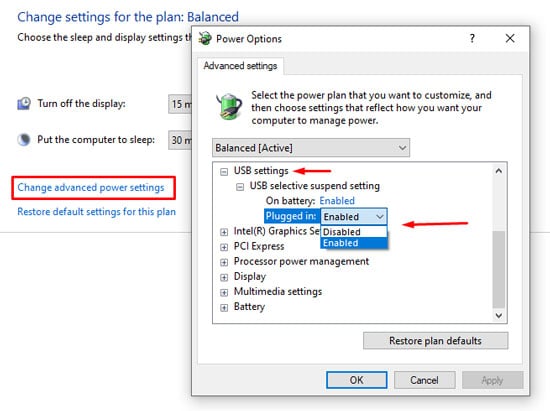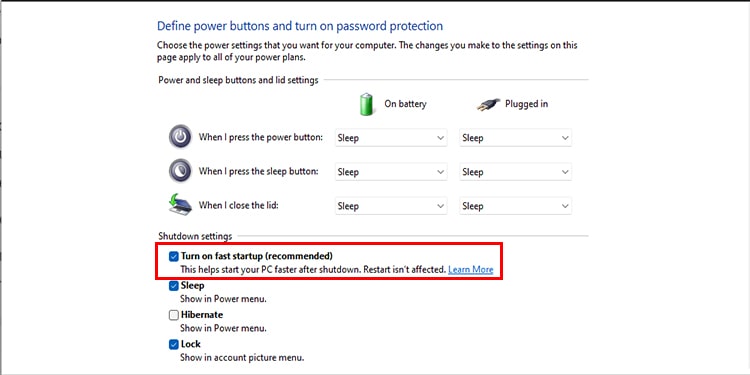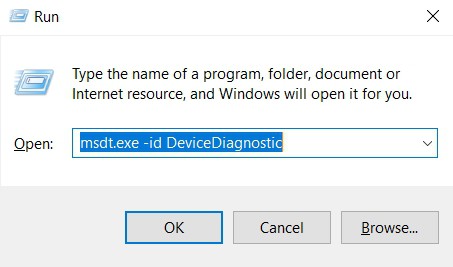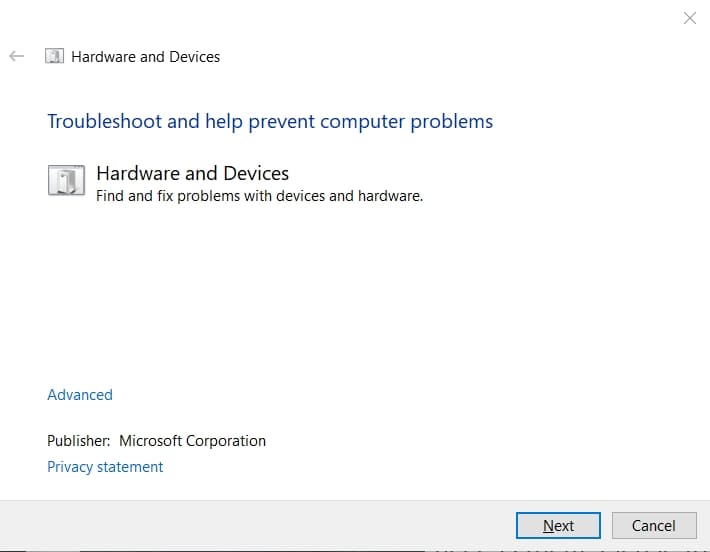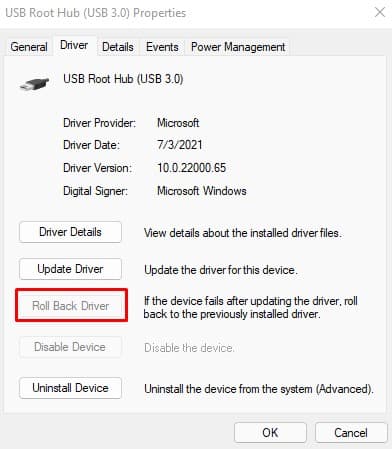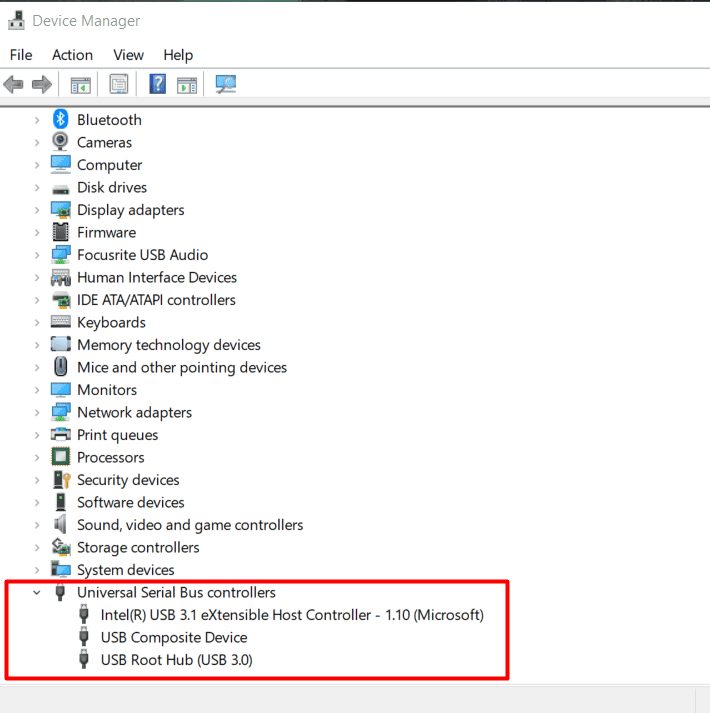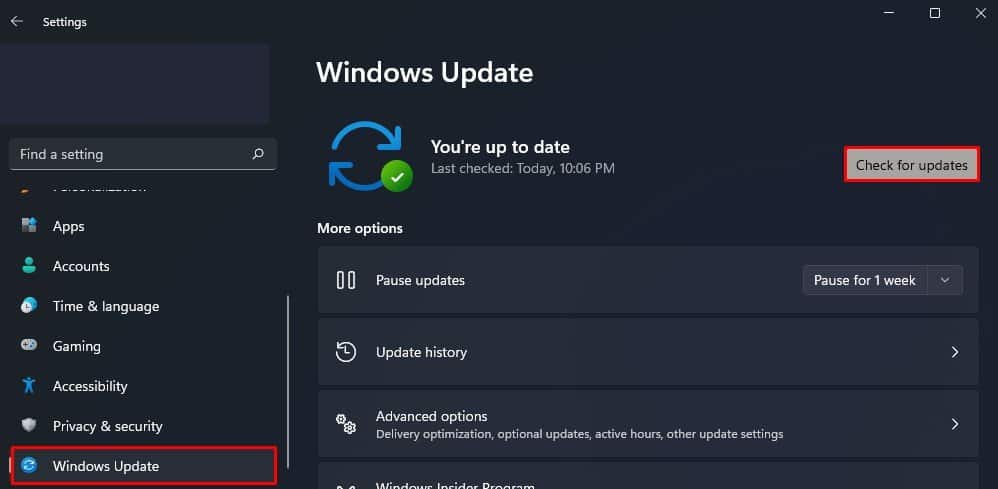So when this happens, the computer fails to connect with the device you just inserted.
What Is A Device Descriptor?
The Device Descriptor is what stores a device’s basic information. The Operation System uses the device descriptor to analyze what driver it should use to connect to the USB device. Besides this, it also contains information about the peripherals, here, USB versions, product IDs, etc.So, if the device descriptor fails, the OS cannot determine which driver it should use to run the connected device. This results in a device descriptor request failed error message.
What Stops A USB from Being Recognized?
How to Fix “Unknown USB (Device Descriptor Request Failed)”?
Depending on what’s causing the issue with the USB device descriptor, we have mentioned a few solutions that can help you fix the issue.
Hardware problems Power supply issue Outdated BIOS An issue with the USB device
However, before we start, you need to figure out where the problem originates. To pinpoint the issue, try using the USB device on another computer. If this PC also shows the same error message, you have a faulty USB device, or a damaged cable.Furthermore, if the device works on another PC, the issue is most likely with the Operating System or the driver. We have a detailed article regarding the fixes when USB device doesn’t show up on the computer. If you face the issue due to a damaged cable, try replacing the cable and plugging it again. Finally, if you are certain that the issue is with your specific computer, please follow the methods mentioned below to solve the problem.
Uninstall hidden USB devices
The Operating System automatically uses the required driver to communicate whenever you connect a USB device to a computer. However, once you remove the device from the USB slot, the OS disables these devices. If you have multiple disabled device drivers that can control a USB device, it can cause issues resulting in failed device descriptor requests. To fix this issue, you can try removing all these disabled or hidden USB drivers.Please follow these steps mentioned below to uninstall hidden drivers.Once you uninstall all the hidden devices, restart your PC and try connecting the device once again.
Disable USB Selective Suspend
There is a feature in Windows that stops a certain port that is currently not in use. This results in low power consumption, which is especially beneficial for laptop and tablet users.However, enabling this setting can stop a USB device from being recognized. So, you can try disabling this setting to check if it fixes the issue.You can follow these steps to disable USB selective suspend.Once you set these settings, restart your computer and try using the USB again.
Disable Fast Startup
Windows offers a feature that lets you start a computer faster once you turn it off with Fast Startup enabled. When you shut down a computer with this feature enabled, the PC does not fully turn off completely. Windows kernel and driver are still loaded, so it does not have to load them again.Although Fast Startup does its job smoothly, there may arise some issues when you enable this feature. One of these errors is an issue with the OS not failing to detect USB ports. Follow these steps mentioned below to disable Fast Startup.
USB Port Interference
When you connect a wireless and a wired USB device to USB ports 2.0 and 3.0 on the same side of your laptop, it is very likely that you face this issue. If this happens, it causes some unknown interference that stops the PC from identifying the USB device properly.Therefore, you get the Device Descriptor Request failed error message. In order to fix this problem, first, try removing both of the USB devices and connect them one at a time.If this fixes the issue, connect these devices on the opposite sides of your laptop. If you are a desktop user, it is recommended that you plug one USB device into the front panel and the other into the I/O panel.
Run Hardware Troubleshooter
Windows troubleshooting is also another great way to pinpoint what’s wrong with your computer. You can find several troubleshooters, but we will be running the hardware and devices troubleshooter in our case.Unfortunately, you cannot simply find the troubleshooter in the troubleshooter setting. You need to run a short command to access them. Please follow these steps to run hardware troubleshooting.
Change USB Cables
If it is a physical hardware issue, such as a faulty cable, you can try fixing the issue by getting a new cable for the device. This can solve the issue you face unless the wires inside the PC don’t work. For example, if your desktop PC’s front panel USB connector is faulty, you may also need to change this cable. So, you need to be absolutely sure about the reason behind the “Unknown USB (Device Descriptor Request Failed).”
Update/RollBack USB Drivers
A driver is what makes communication between the OS and the device possible. So, if you have not updated your USB drivers, you may face issues regarding the device itself. In this case, the issue is with the device descriptor.Once you update all the drivers, restart your computer and connect to the USB port again to see if this solution fixed the issue.If in case you start having the issue after a driver update, it is recommended to revert the driver update. To roll back a driver, please follow these steps.Restart your computer and try again to see if the problem is fixed.
Reinstall USB driver
If updating the USB driver does not work, you can also try performing a fresh install. Reinstalling the USB driver will replace all its files with new ones. This, in turn, can fix the unknown USB issue.To uninstall a USB driver, please follow these steps.Some universal drivers inside Universal Serial Bus controller that you need to uninstall are mentioned below.
USB Composite DeviceUSB Root HubIntel(R) USB 3.x eXtensible Host Controller – 1.10 (Microsoft)
Once you remove every USB driver, restart your computer to reinstall these drivers. Restarting a computer automatically installs all missing drivers.
An Issue with the USB Hub
If you are using a USB hub to connect your USB devices, some unknown error in the USB hub can stop the PC from recognizing the USB device.So, if you are using a USB hub to connect the USB device, try connecting the device directly to the computer. And if this fixes the issue, you may want to get a new USB hub.
Use a USB Power hub
Every device connected to your computer needs power to function, even smaller ones like a USB device. If your PC fails to deliver adequate power, you may face issues such as an undetected USB device.So, if that’s the case, you can easily solve the issue using a USB power hub. What this power hub does is it supplies power to your USB device from a wall outlet.The USB power hub consists of a 2-pin power brick and a USB-male port. Connect the 2-pin plug to a power source and the USB-male port to your PC. Now, insert the USB device into the hub to check if it fixes the issue.
Update Windows
Another reason the OS is getting Unknown USB error messages may be if it is not Up-to-date. Like device drivers, the OS also needs frequent updates to function smoothly. So, please follow these mentioned steps to update Windows.Once the update is complete, try using the USB again to see if it fixes the issue.
Update BIOS
If in case you have an issue with the USB port on your motherboard, it is recommended that you update the BIOS. Updating the BIOS will make the system more compatible with newer devices. So, if you are trying to use an oculus or any latest version of a USB device, it is ideal that you update the BIOS first.