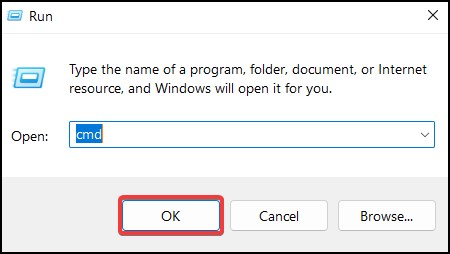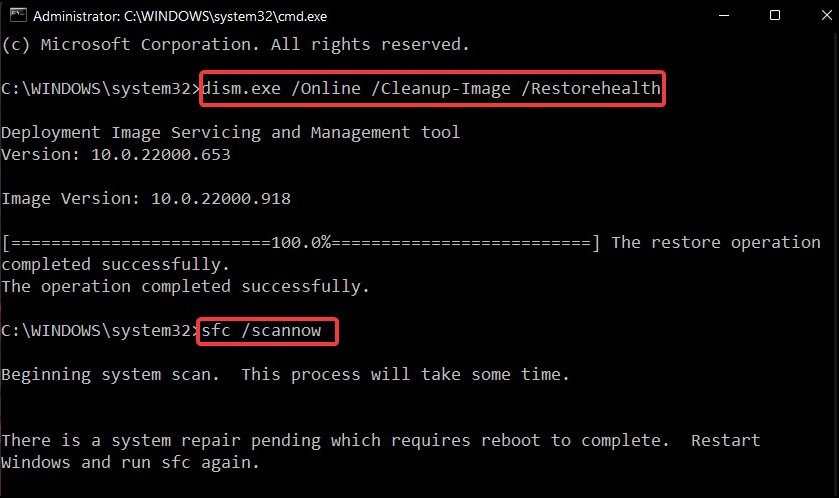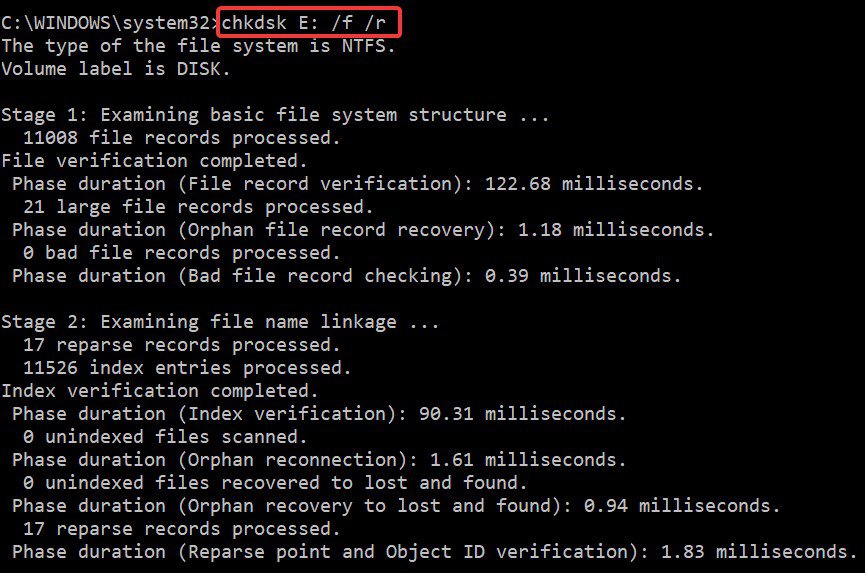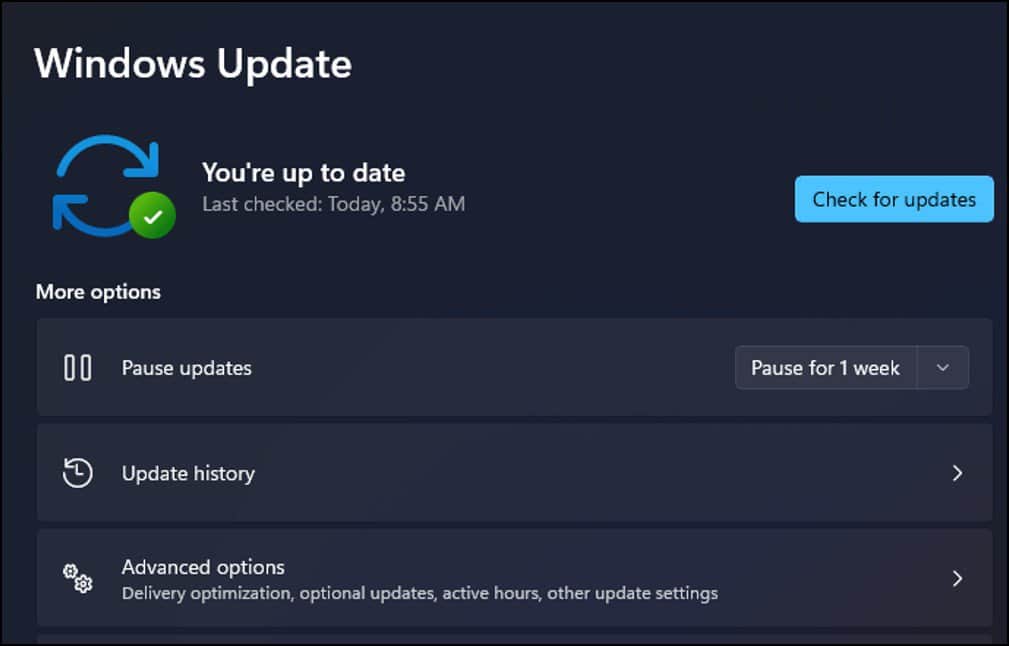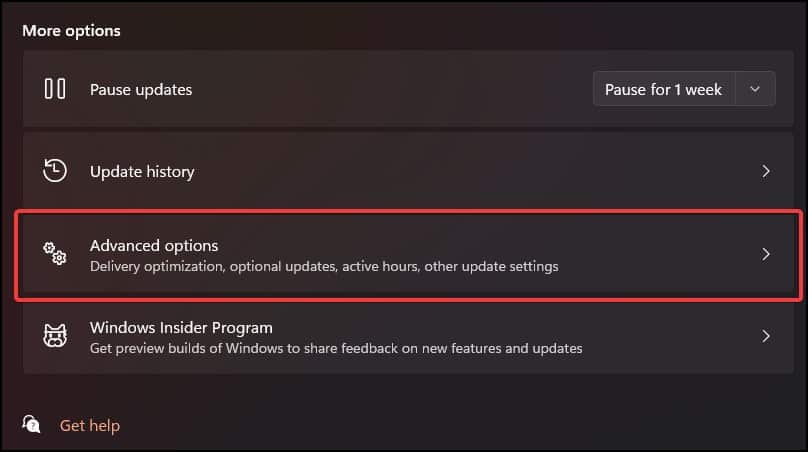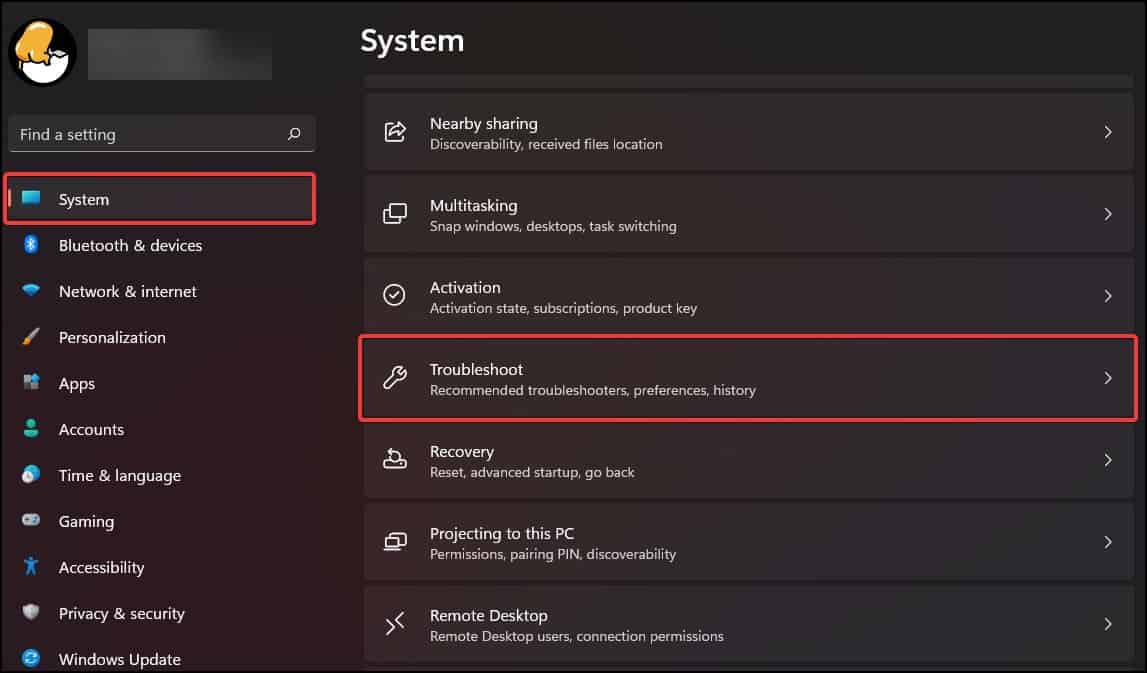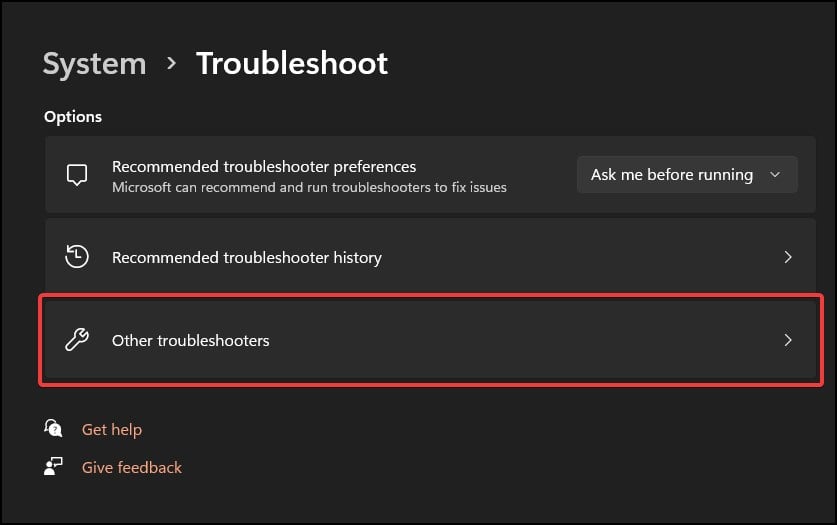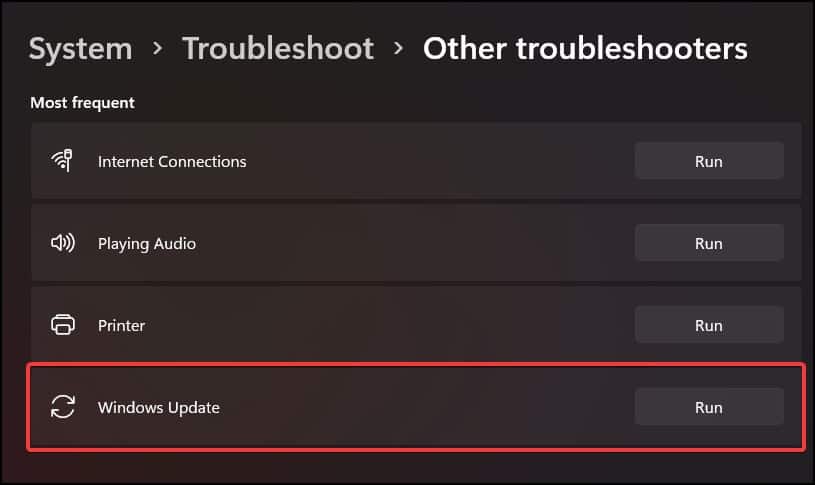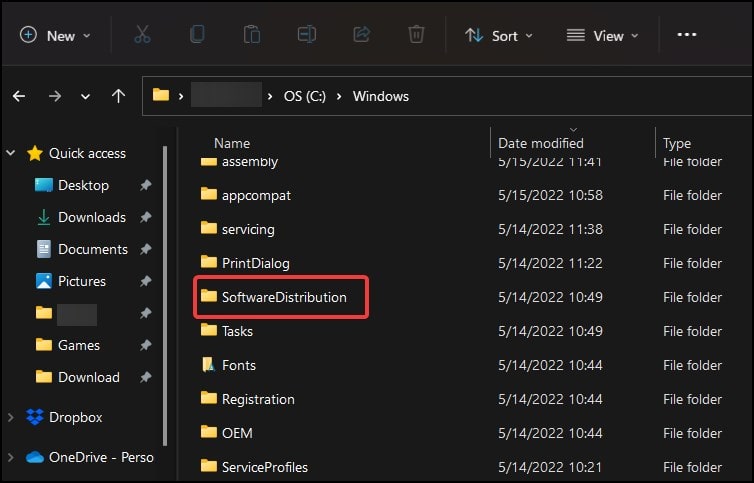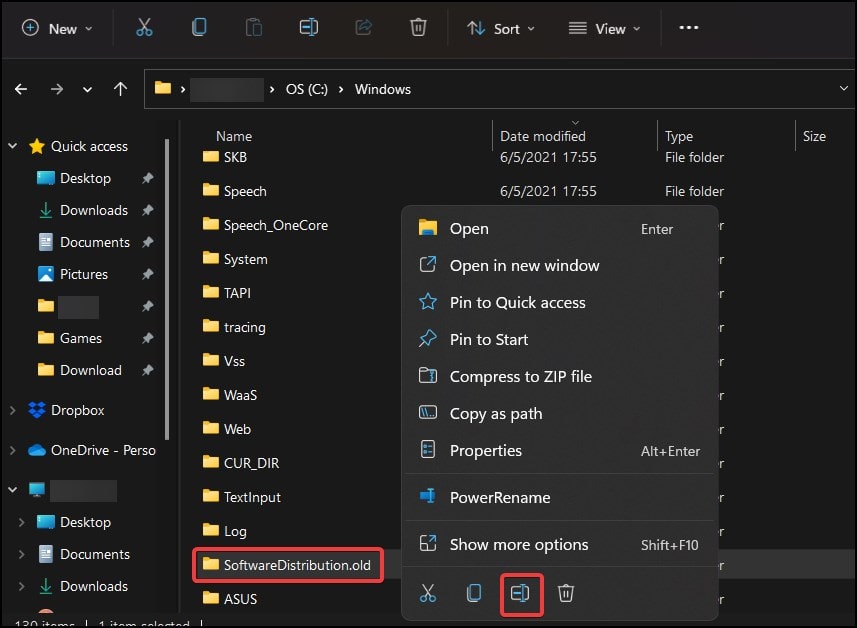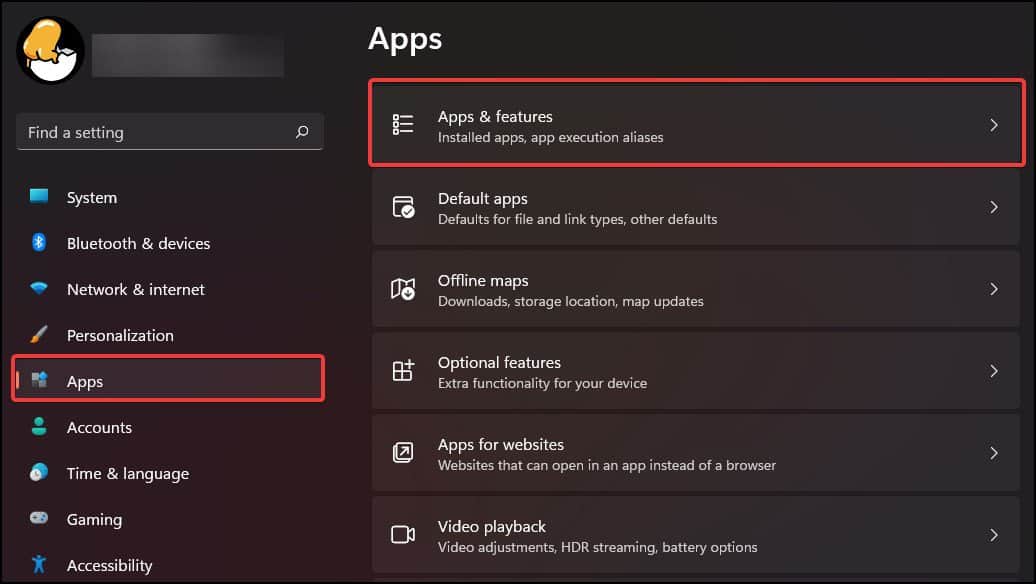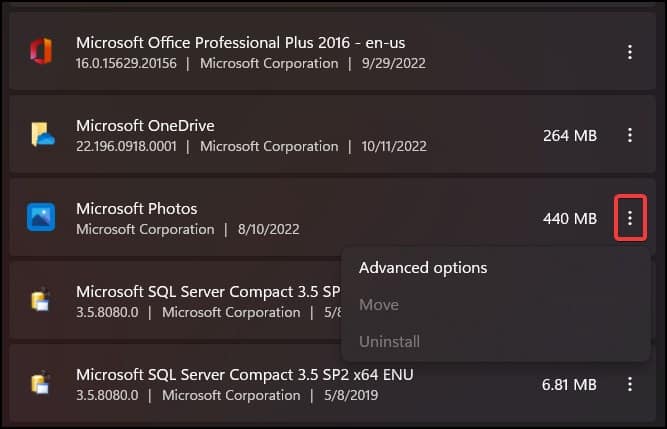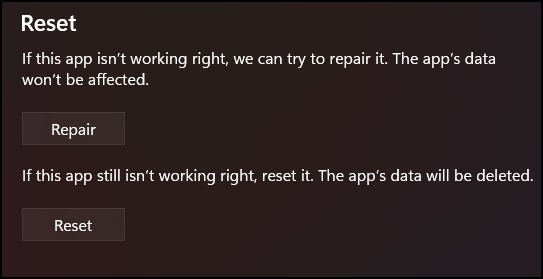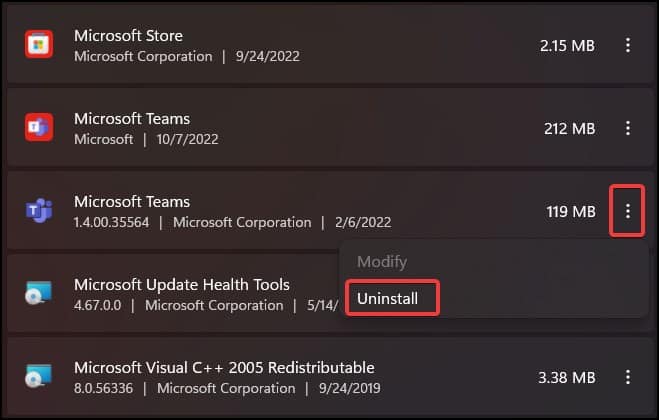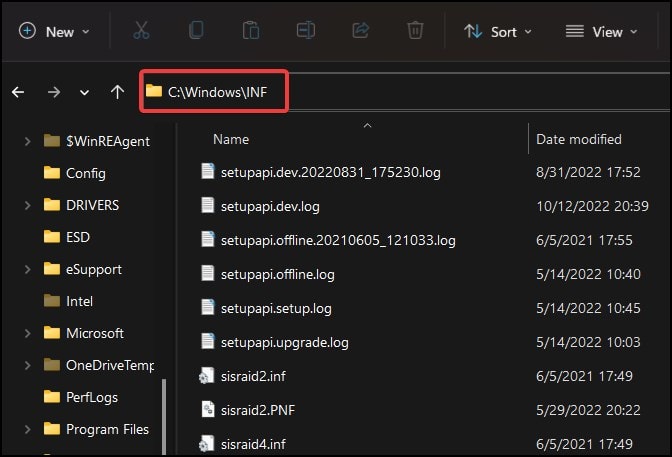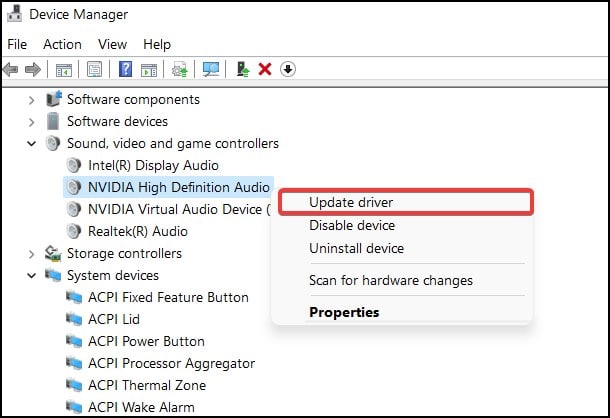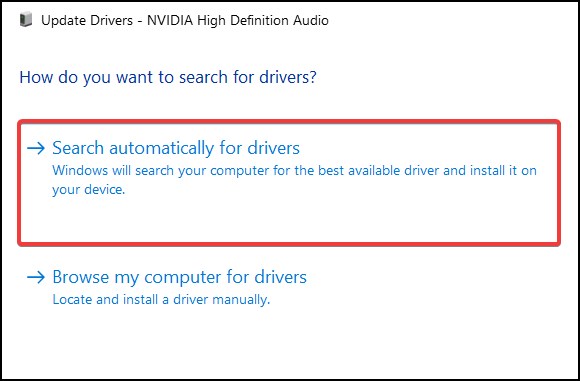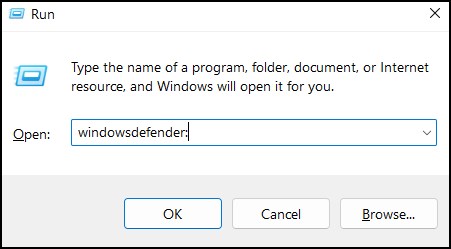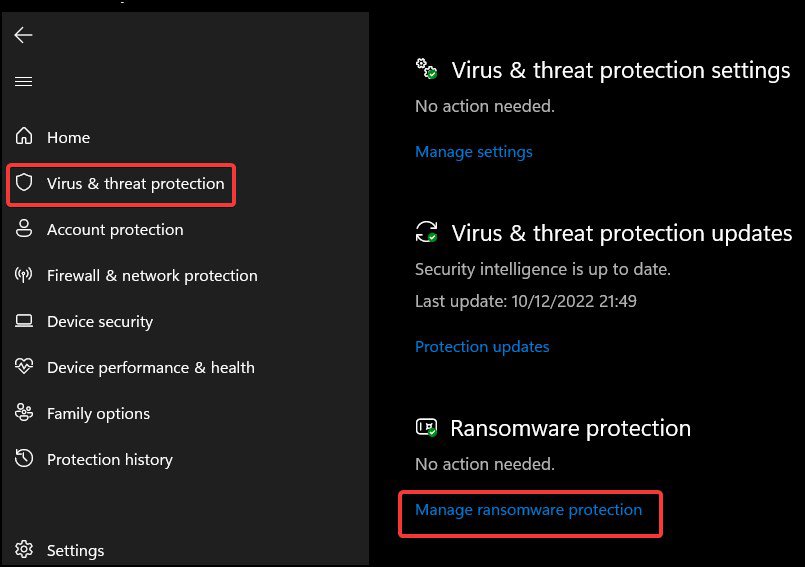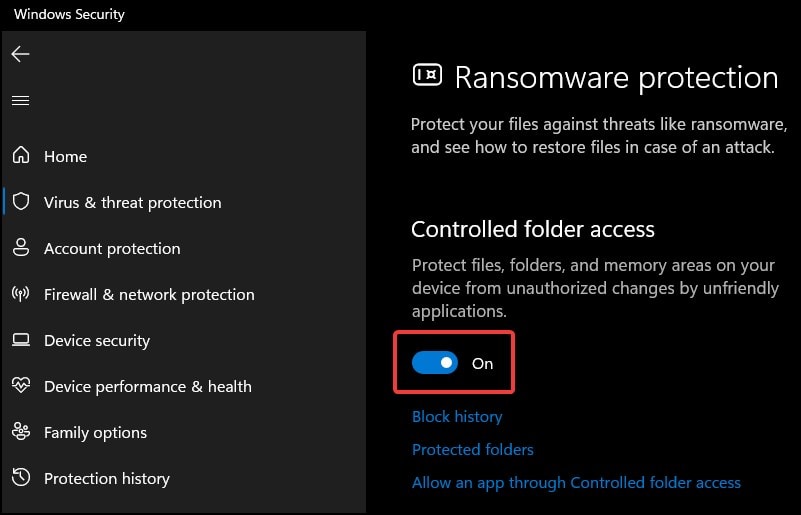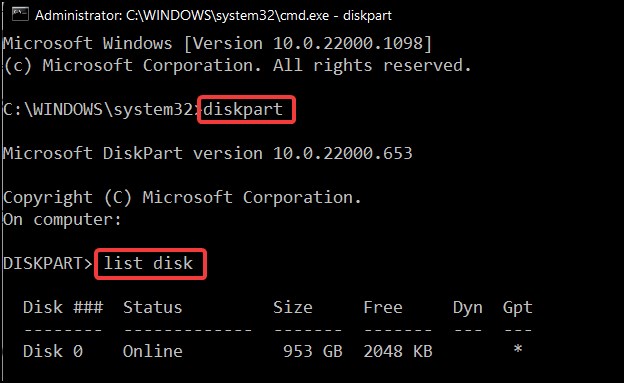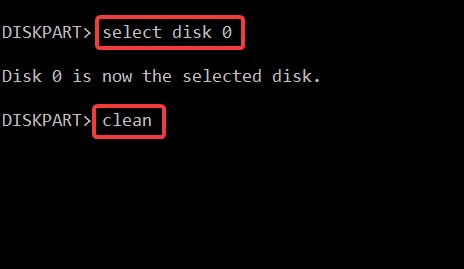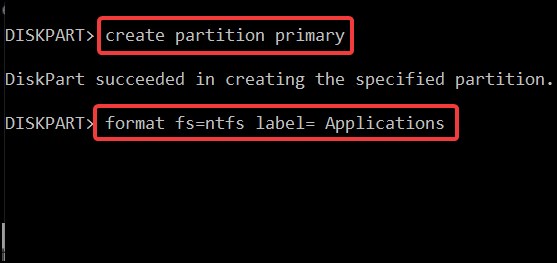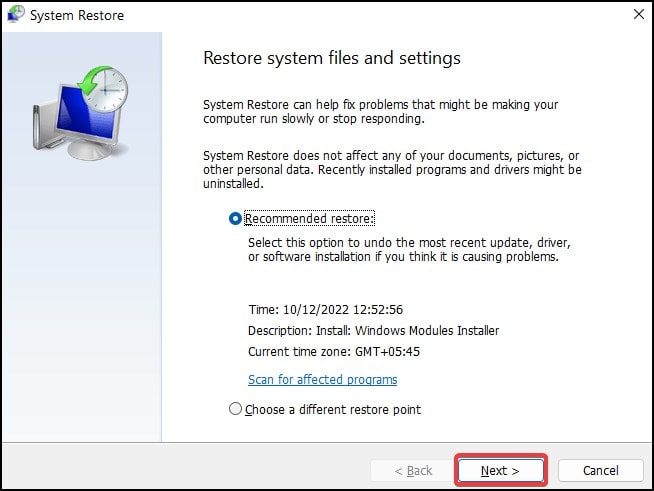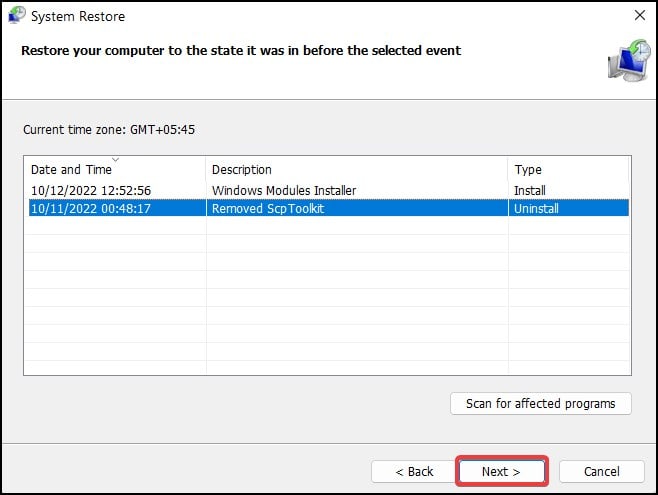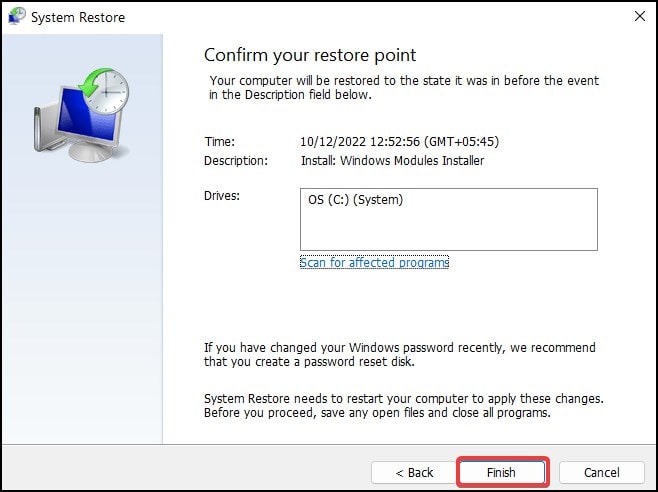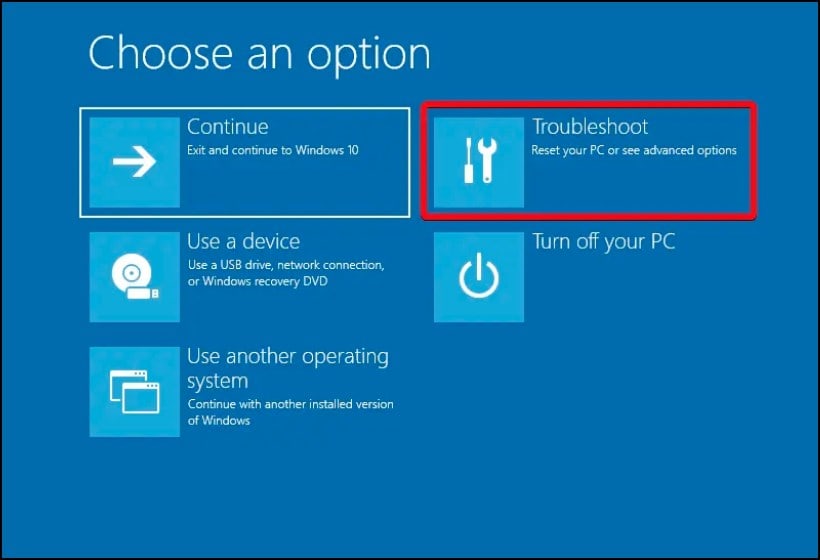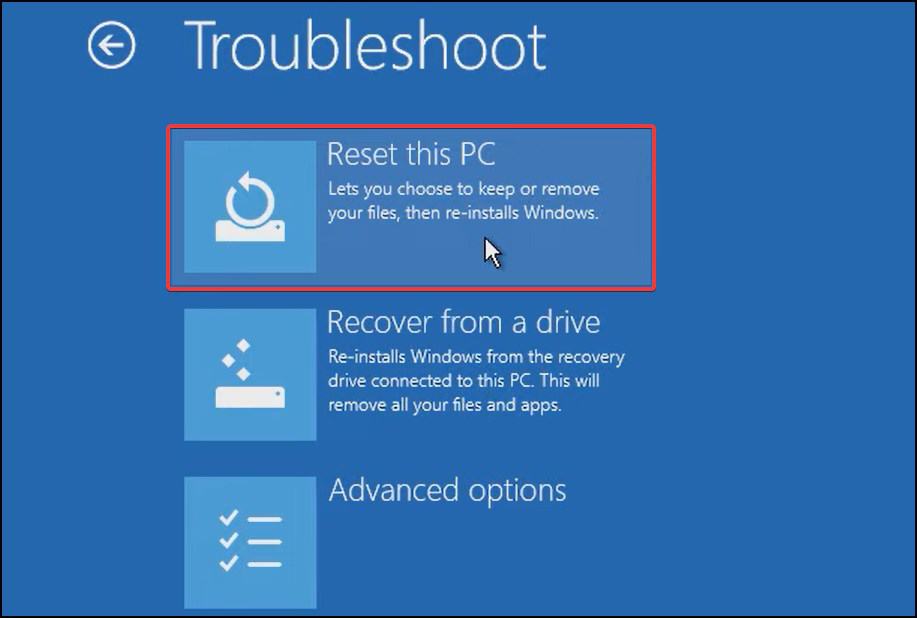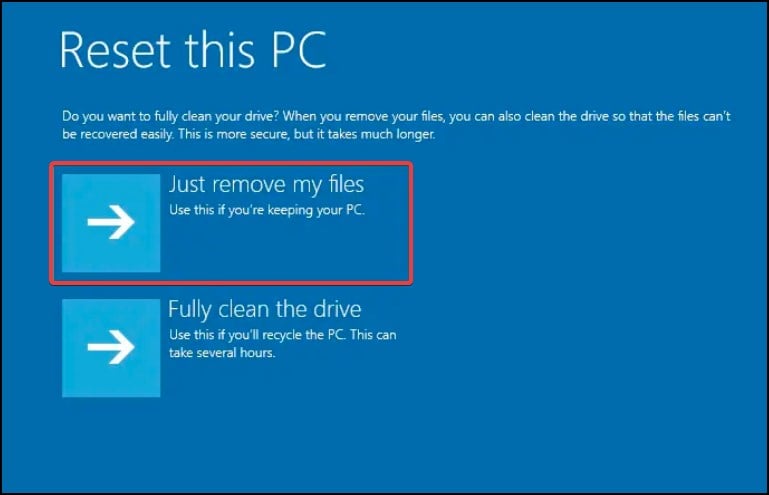Some quick fixes for the error is to check if the files you’re trying to access exist in the device or not. Checking the permission of the files and folders and simply restarting your device can also help solve the issue.
What Causes The System Cannot Find the File Specified
This is one of the more common errors that users can encounter while using Windows as there are a lot of scenarios in which the issue can appear. The following reasons may cause the specified error
How to Solve “The System Cannot Find the File Specified” Error?
This is an error that can occur in multiple scenarios and use cases while the system is trying to access specific files during operation and fails to locate or retrieve them. The cannot find file specified error can appear on following circumstances:
While performing windows updatesExecuting certain applicationsCorrupt or missing driversWhile operating with files
Issues during Windows update, like error 0x80070002, corrupt system files due to storage issues, damaged application files and malfunctioning device drivers can cause the “Cannot find the file specified” error to appear. Here in this article, are the solutions listed for the error “The System Cannot Find the File Specified” . If the error is appearing because of or during the above mentioned causes, you can perform the following fixes.
Perform a SFC and DISM Scan
First, we’ll try and find if the issue is because of a corrupt or missing system file. A SFC (System File Checker) scans, fixes and restores corrupt and missing files of the operating system whereas a DISM scan is used to restore the corrupt Windows image file. To perform a DISM and SFC scan
CHKDSK Scan
If the error appears while trying to access any file or folder in a particular storage device, perform CHKDSK (Check Disk) command. This scans the storage device for any file errors or bad sectors and attempts to fix them.
Update Windows
If the system scan cannot restore or fix the necessary files, a Windows update usually resolves the issue by repairing and restoring any missing files from your device. To update Windows
Microsoft Update Troubleshooter
If the error appears because of a Windows update, trying to find and fix the problem from the Windows troubleshooter usually helps solve the issue. If not, it will suggest solutions that may be the probable cause for the error to appear. To run the update troubleshooter:
Delete Software Distribution Folder
Sometimes due to corrupt files in the SoftwareDistribution folder, Windows update can fail to install in the device causing the error to appear. To solve this, you will need to remove the update files and the old Windows image file by deleting the SoftwareDistribution folder.Firstly, you will also need to disable some Windows update components and delete the catroot2 folder. To perform these steps,
Repair/Reinstall the Application
If Windows update is not the issue and the error code is appearing while launching applications, repairing the application from Settings and if that does not work, resetting them may help solve the problem. To repair the installed application, In some instances, if the repair and reset options do not work, then uninstalling or forcefully removing and then reinstalling the application may fix the issue. To uninstall the application in your device
Check System Log
Sometimes, the error may appear because of corrupted or malfunctioning device drivers. To fix the error, check the system log and verify if the drivers are missing or absent. After verifying, installing the missing drivers again may help solve the issue. To do this:
Update Device Drivers
Corrupt or malfunctioning drivers may cause the error to appear. In these cases, updating the device drivers can help solve the The System Cannot Find the File Specified error. To update the device drivers
Turn Off Controlled Folder Access
Some users have reported that while installing device drivers or accessing sensitive files, ransomware protection and controlled folder access are causing the error to appear. Both of these settings are part of Windows Security that may be causing conflict or false errors. To disable the settings
Partition Storage Drive
Another method for this error to fix is to format and partition the disk again. Make note that the files in the storage will be removed during the process. Therefore, make a backup of it before proceeding. To remove the files and partition the drives again
System Restore
A system restore reverts the recent alterations made to the system to a previous stable state by undoing changes made by the user. To perform a system restore firstly make sure that your device has the restore option enabled and a previous snapshot of the operating system.
Reset Device
The final solution for this error appearing is to reset your device entirely. This process reinstalls Windows and removes all installed applications and programs. You can either choose to keep your personal files and folders or remove them entirely. To reset your device:
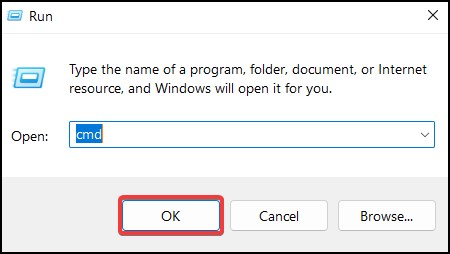
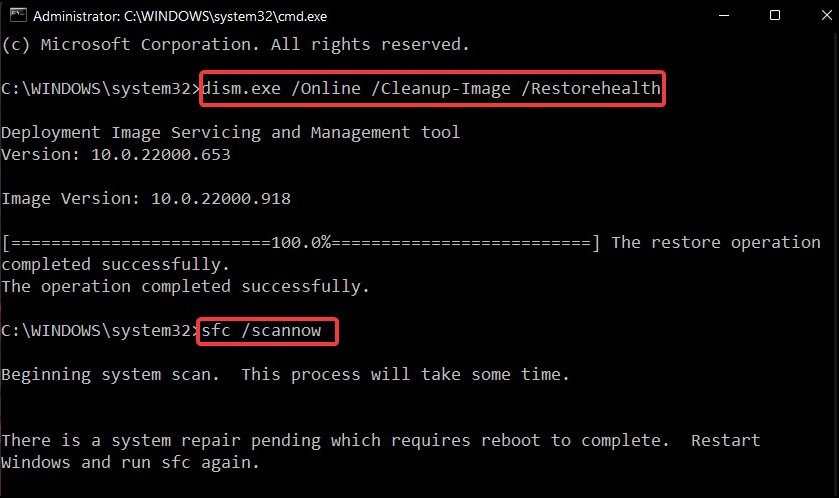
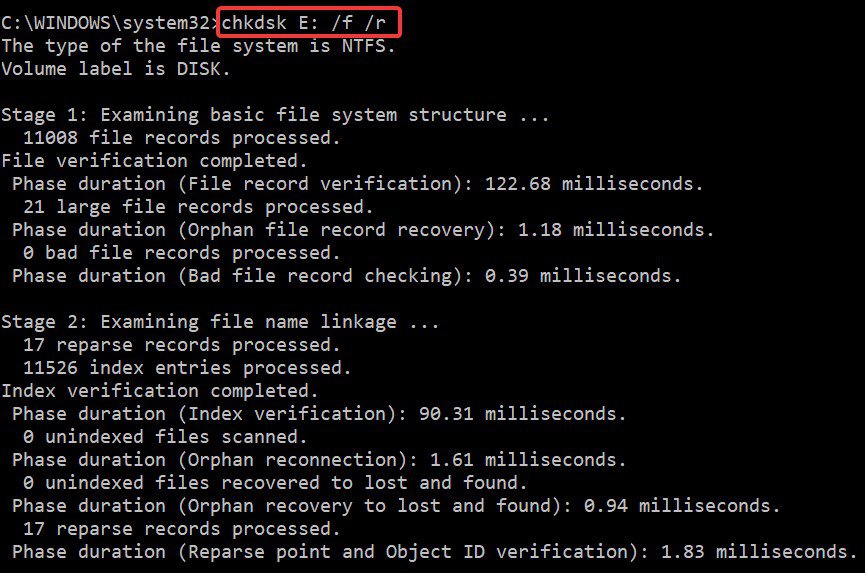
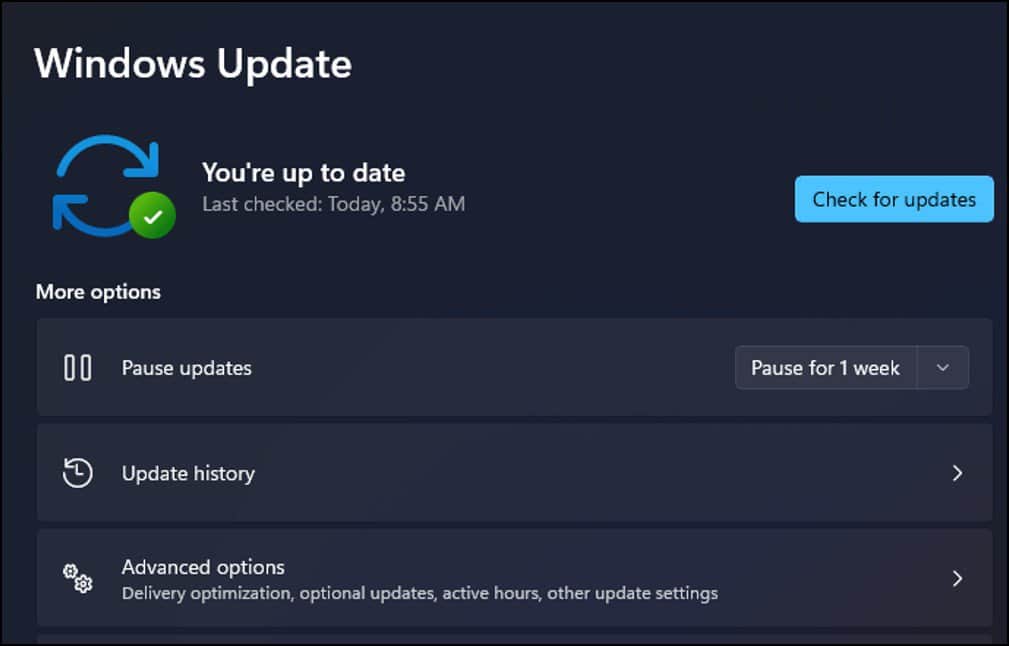
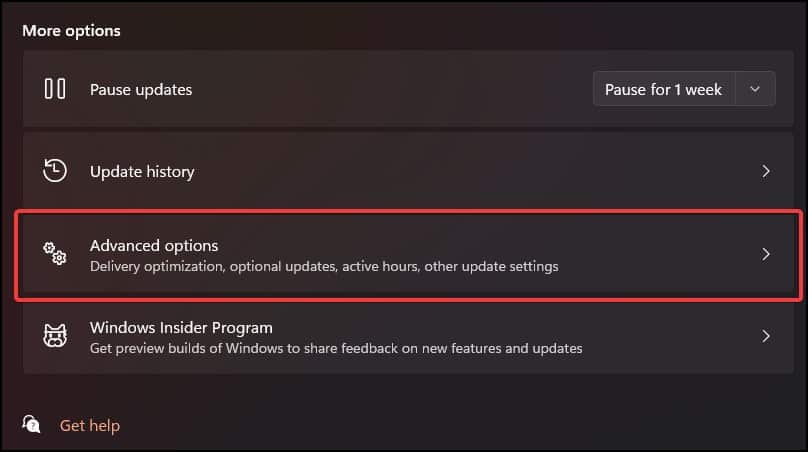
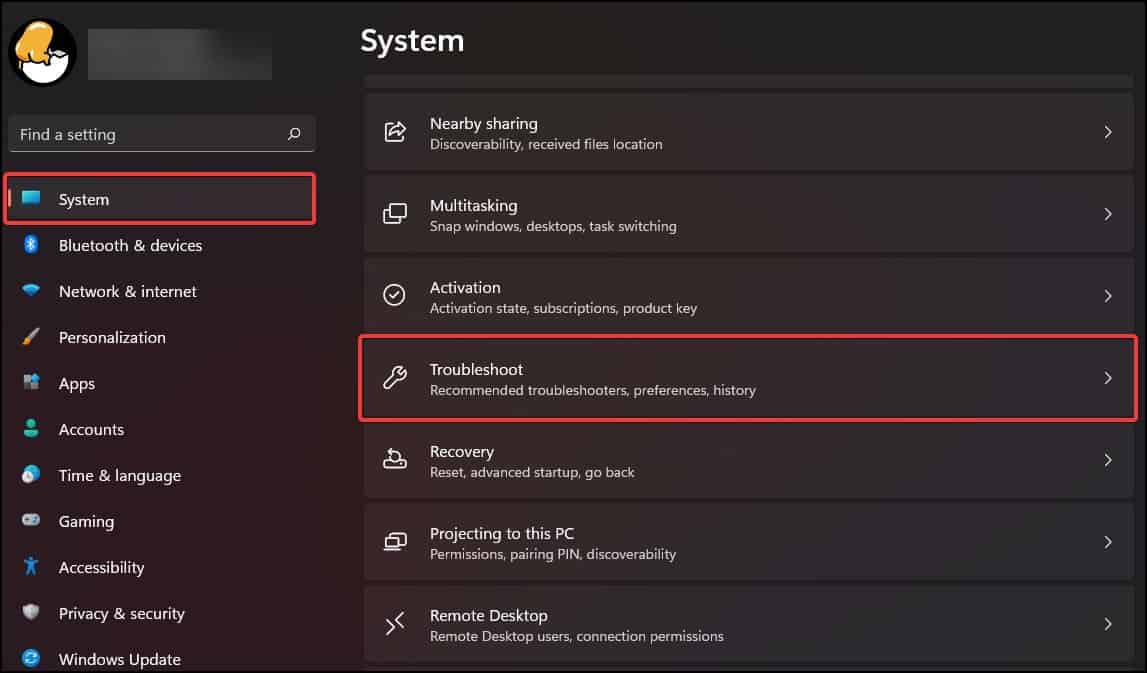
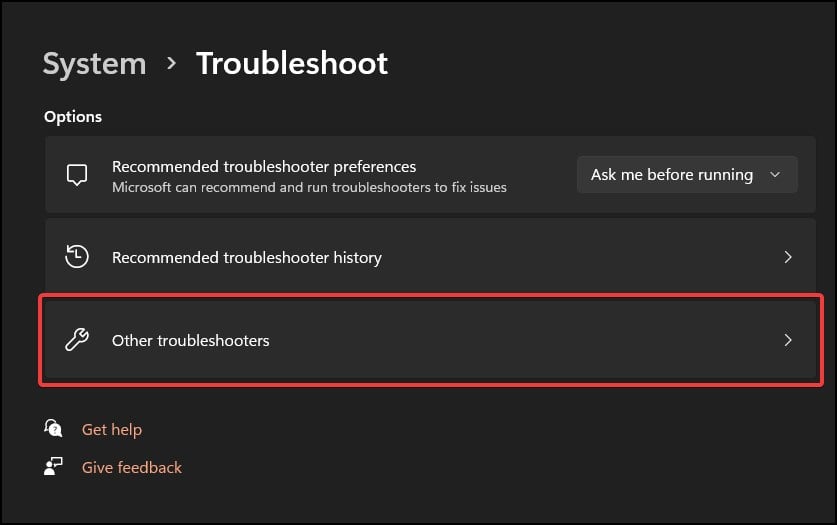
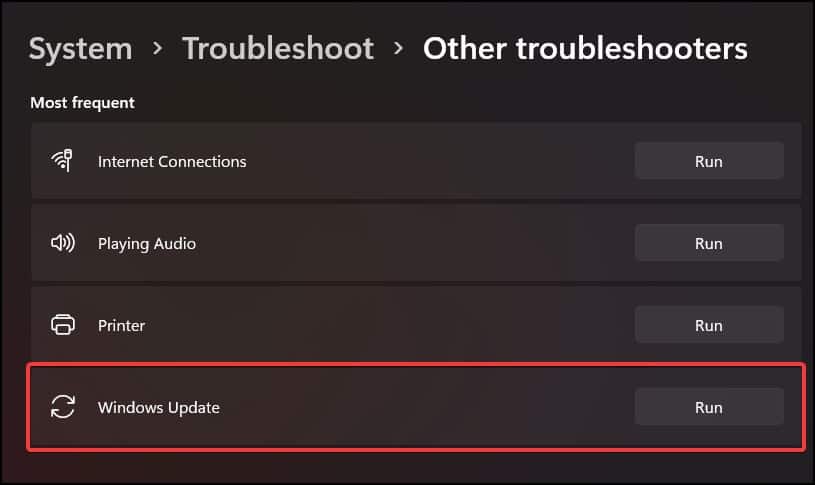
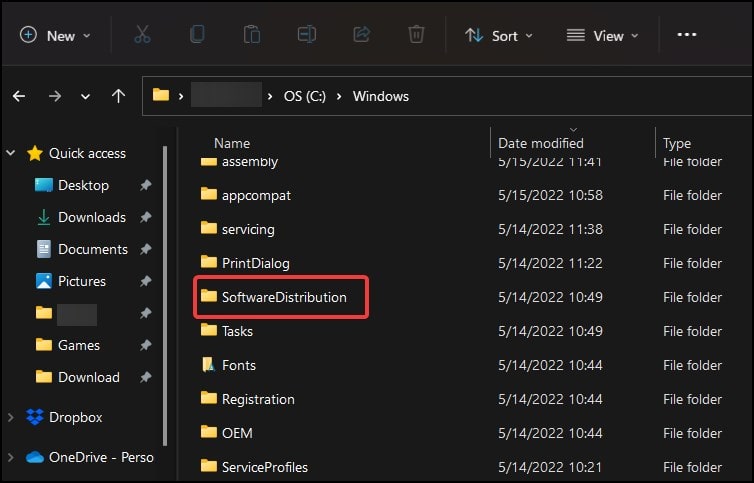
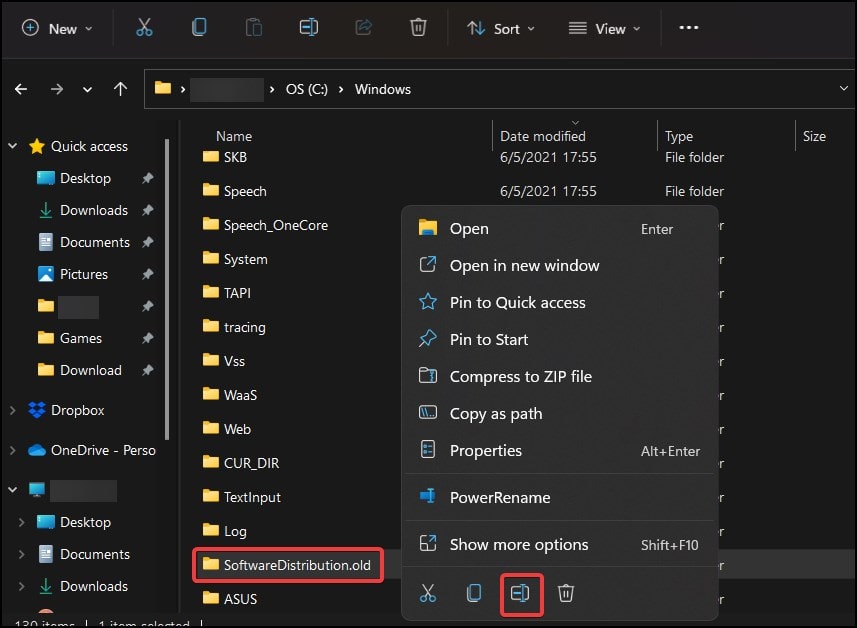
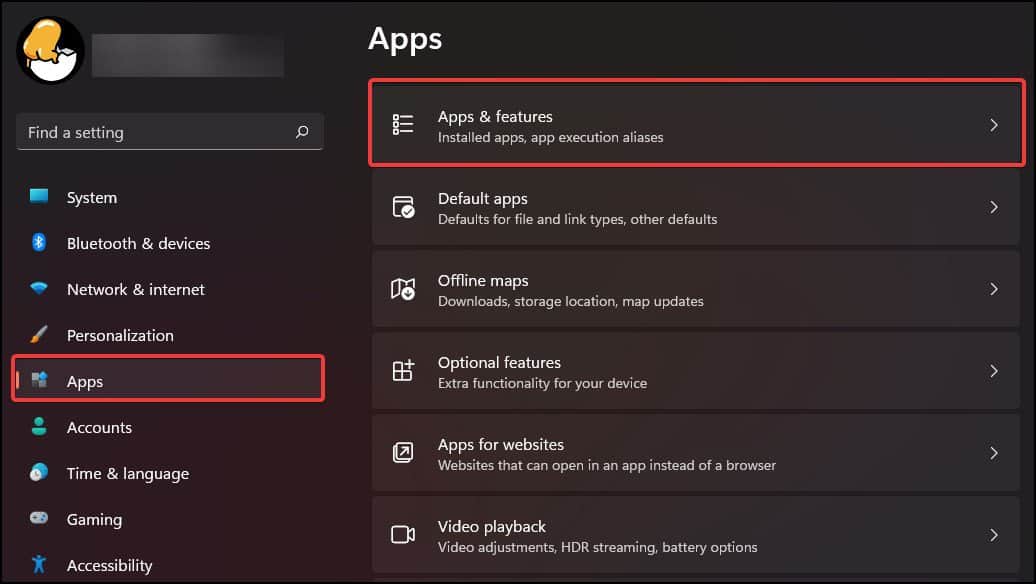
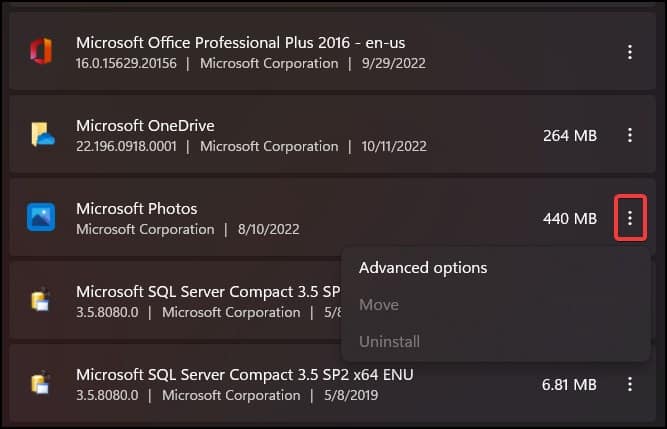
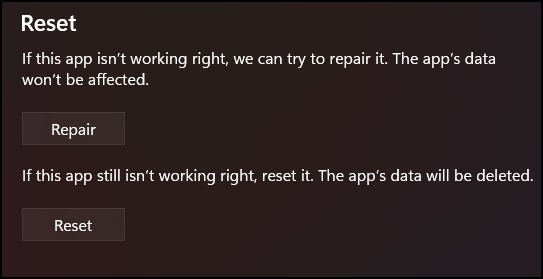
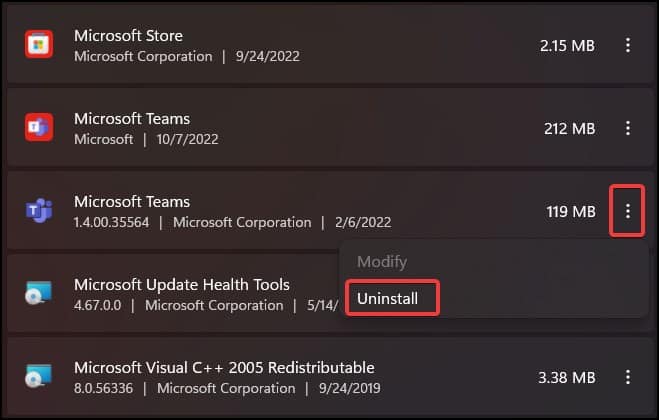
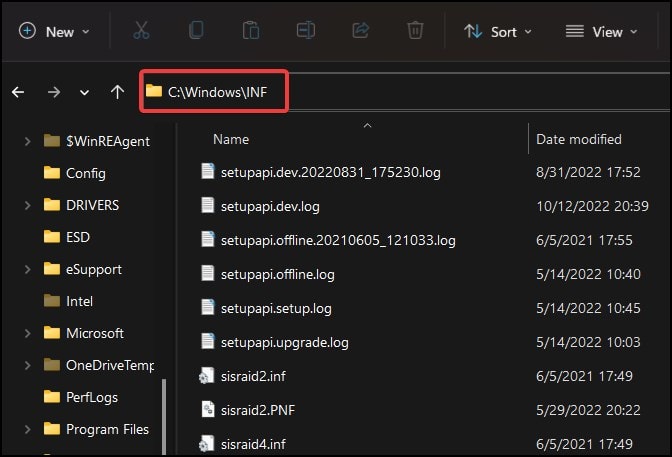
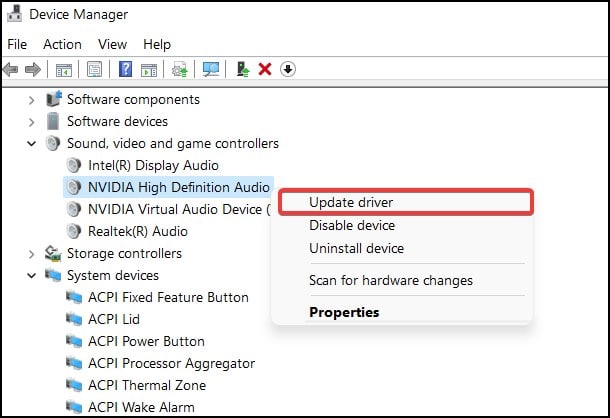
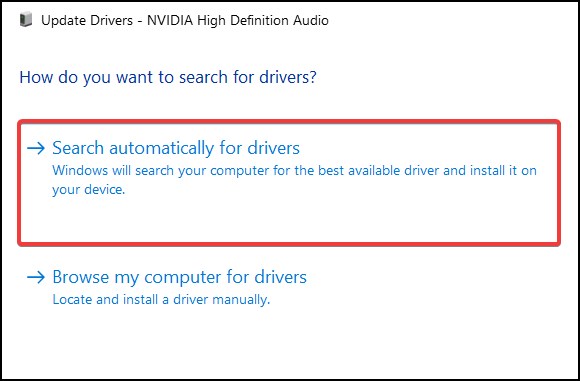
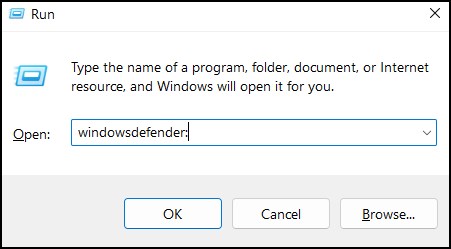
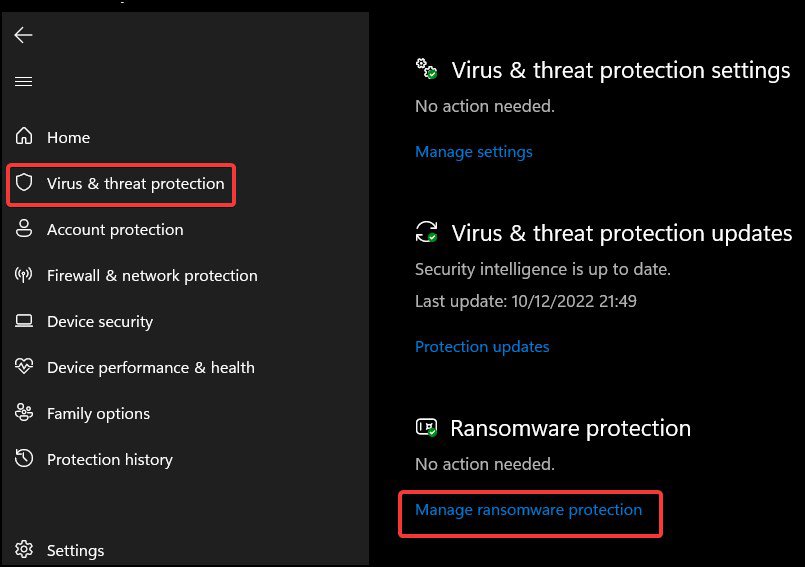
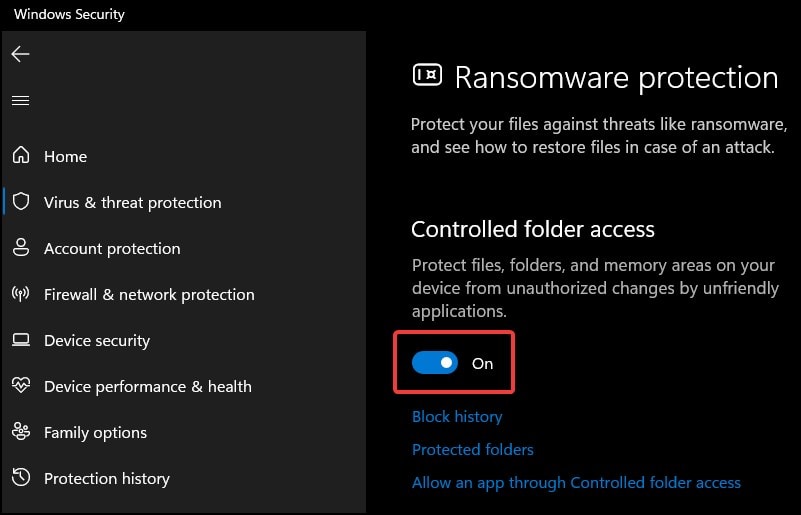
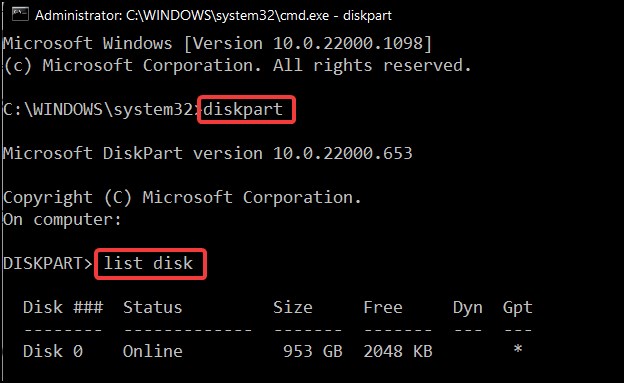
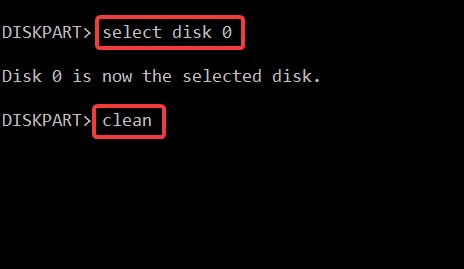
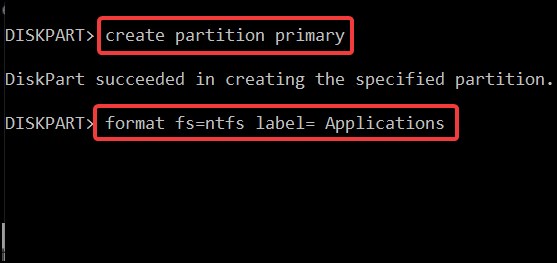
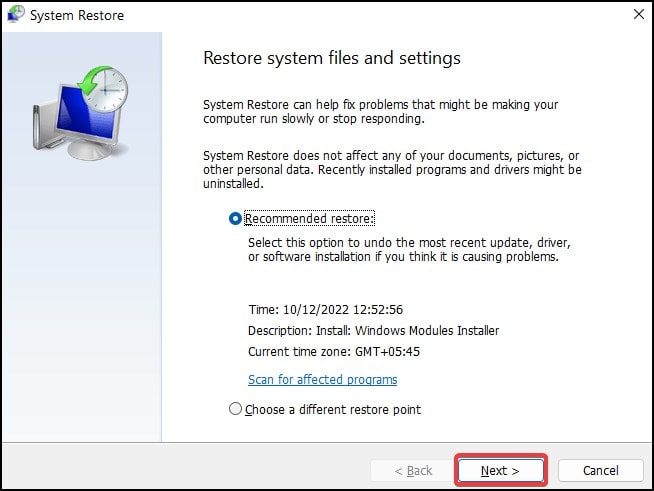
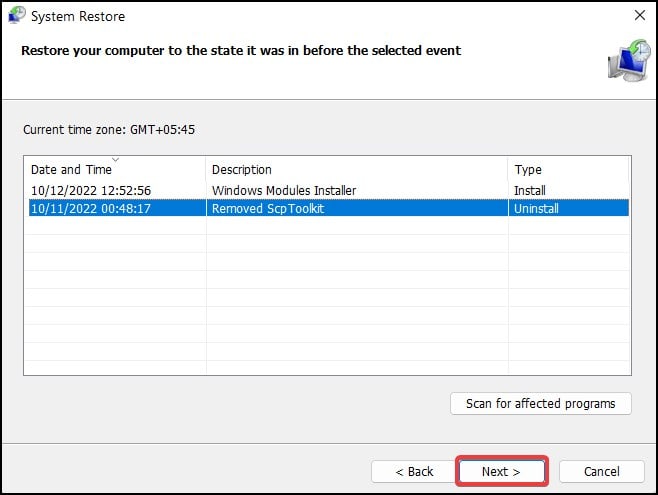
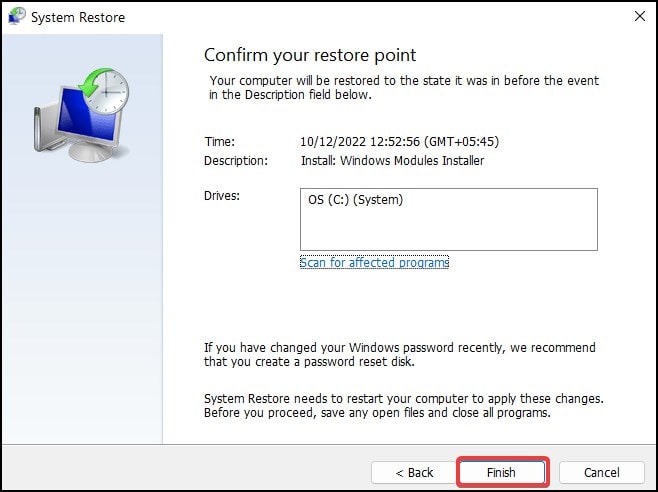
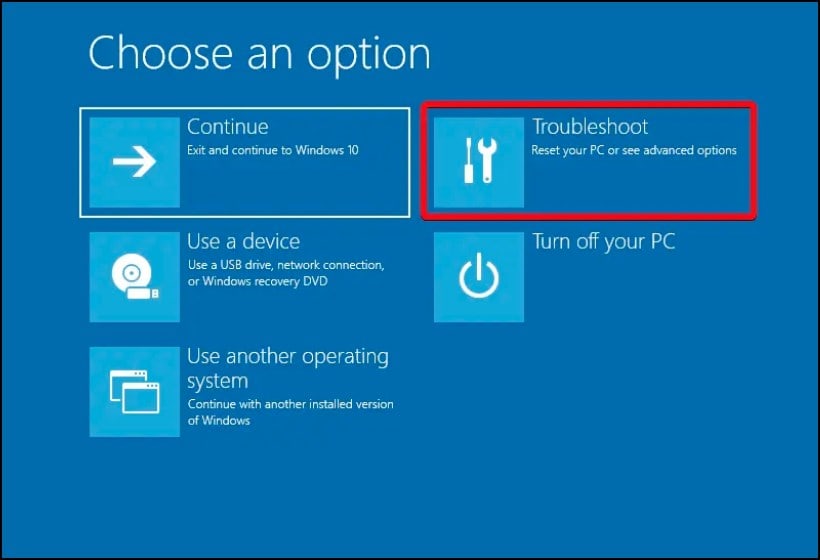
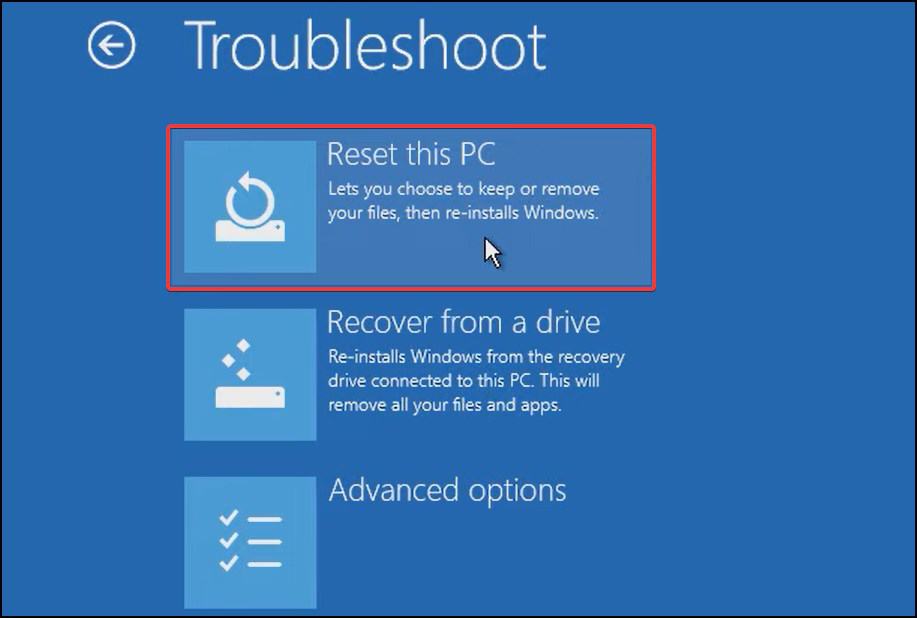
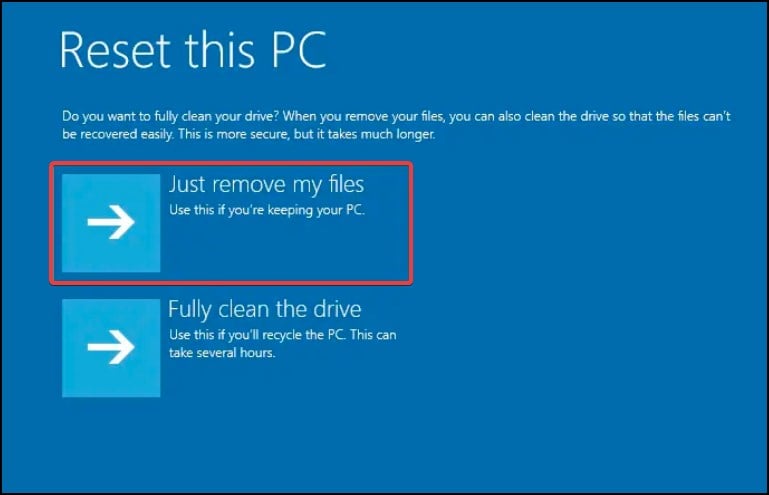
title: “12 Ways To Fix The System Cannot Find The File Specified Error” ShowToc: true date: “2022-11-27” author: “William Woodard”
Some quick fixes for the error is to check if the files you’re trying to access exist in the device or not. Checking the permission of the files and folders and simply restarting your device can also help solve the issue.
What Causes The System Cannot Find the File Specified
This is one of the more common errors that users can encounter while using Windows as there are a lot of scenarios in which the issue can appear. The following reasons may cause the specified error
How to Solve “The System Cannot Find the File Specified” Error?
This is an error that can occur in multiple scenarios and use cases while the system is trying to access specific files during operation and fails to locate or retrieve them. The cannot find file specified error can appear on following circumstances:
While performing windows updatesExecuting certain applicationsCorrupt or missing driversWhile operating with files
Issues during Windows update, like error 0x80070002, corrupt system files due to storage issues, damaged application files and malfunctioning device drivers can cause the “Cannot find the file specified” error to appear. Here in this article, are the solutions listed for the error “The System Cannot Find the File Specified” . If the error is appearing because of or during the above mentioned causes, you can perform the following fixes.
Perform a SFC and DISM Scan
First, we’ll try and find if the issue is because of a corrupt or missing system file. A SFC (System File Checker) scans, fixes and restores corrupt and missing files of the operating system whereas a DISM scan is used to restore the corrupt Windows image file. To perform a DISM and SFC scan
CHKDSK Scan
If the error appears while trying to access any file or folder in a particular storage device, perform CHKDSK (Check Disk) command. This scans the storage device for any file errors or bad sectors and attempts to fix them.
Update Windows
If the system scan cannot restore or fix the necessary files, a Windows update usually resolves the issue by repairing and restoring any missing files from your device. To update Windows
Microsoft Update Troubleshooter
If the error appears because of a Windows update, trying to find and fix the problem from the Windows troubleshooter usually helps solve the issue. If not, it will suggest solutions that may be the probable cause for the error to appear. To run the update troubleshooter:
Delete Software Distribution Folder
Sometimes due to corrupt files in the SoftwareDistribution folder, Windows update can fail to install in the device causing the error to appear. To solve this, you will need to remove the update files and the old Windows image file by deleting the SoftwareDistribution folder.Firstly, you will also need to disable some Windows update components and delete the catroot2 folder. To perform these steps,
Repair/Reinstall the Application
If Windows update is not the issue and the error code is appearing while launching applications, repairing the application from Settings and if that does not work, resetting them may help solve the problem. To repair the installed application, In some instances, if the repair and reset options do not work, then uninstalling or forcefully removing and then reinstalling the application may fix the issue. To uninstall the application in your device
Check System Log
Sometimes, the error may appear because of corrupted or malfunctioning device drivers. To fix the error, check the system log and verify if the drivers are missing or absent. After verifying, installing the missing drivers again may help solve the issue. To do this:
Update Device Drivers
Corrupt or malfunctioning drivers may cause the error to appear. In these cases, updating the device drivers can help solve the The System Cannot Find the File Specified error. To update the device drivers
Turn Off Controlled Folder Access
Some users have reported that while installing device drivers or accessing sensitive files, ransomware protection and controlled folder access are causing the error to appear. Both of these settings are part of Windows Security that may be causing conflict or false errors. To disable the settings
Partition Storage Drive
Another method for this error to fix is to format and partition the disk again. Make note that the files in the storage will be removed during the process. Therefore, make a backup of it before proceeding. To remove the files and partition the drives again
System Restore
A system restore reverts the recent alterations made to the system to a previous stable state by undoing changes made by the user. To perform a system restore firstly make sure that your device has the restore option enabled and a previous snapshot of the operating system.
Reset Device
The final solution for this error appearing is to reset your device entirely. This process reinstalls Windows and removes all installed applications and programs. You can either choose to keep your personal files and folders or remove them entirely. To reset your device: